iOS 13 và iPadOS 13: Tất cả các cử chỉ mới bạn nên biết
iOS 13 và iPadOS 13: Tất cả các cử chỉ mới bạn nên biết
iOS 13 và iPadOS 13 mà Apple mới giới thiệu có khá nhiều cử chỉ mới. Đặc biệt, Apple hiện đang bổ sung các tính năng cho iPadOS để người dùng có thể sử dụng chuyên nghiệp hơn trong công việc. Dưới đây là tất cả các cử chỉ mới trong iOS 13 và iPadOS 13 mà bạn nên biết.

1. Sao chép, dán
Có hai cử chỉ mới để sao chép và dán. Tất cả đều hoạt động bằng cử chỉ ba ngón tay. Khi văn bản được chọn, chụm vào bằng ba ngón tay để sao chép văn bản.
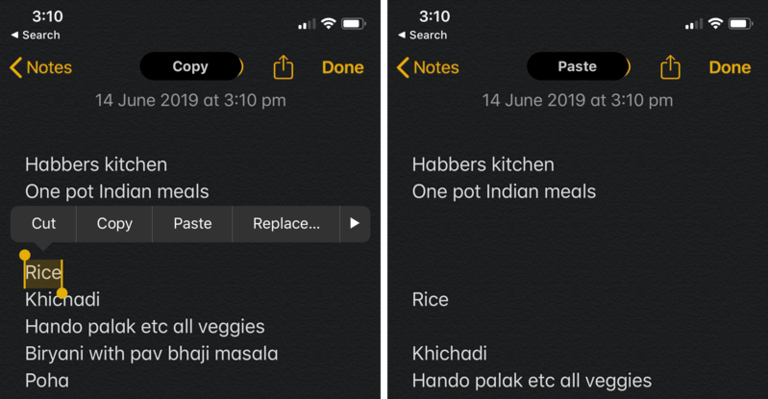
Để dán, bạn sử dụng cử chỉ ngược lại. Về cơ bản, sử dụng ba ngón tay mở rộng hoặc kéo để thả văn bản.
2. Hoàn tác và Làm lại

Không cần lắc iPhone hoặc iPad để hoàn tác mục nhập văn bản. Chỉ cần vuốt sang trái bằng ba ngón tay để hoàn tác văn bản. Vuốt sang phải bằng ba ngón tay để làm lại mục nhập văn bản.
3. Định dạng thanh Popup

Nếu bạn không thích các cử chỉ vuốt, thay vào đó bạn có thể sử dụng thanh phím tắt định dạng mới. Nếu bạn chạm và giữ trên màn hình bằng ba ngón tay, bạn sẽ thấy một thanh định dạng bật lên ở trên cùng. Thanh này chứa các phím tắt để Hoàn tác, Cắt, Sao chép, Dán và Làm lại.
4. Di chuyển con trỏ

Khi bạn đang ở chế độ nhập văn bản, giờ đây việc di chuyển con trỏ xung quanh sẽ dễ dàng hơn nhiều. Về cơ bản, chỉ cần chạm và giữ trên đầu của con trỏ để chọn nó. Sau đó kéo nó xung quanh đến nơi bạn muốn nó tới. Khi bạn tìm thấy vị trí chính xác, hãy buông ngón tay để thả nó ở đó.
Bạn đã từng có thể làm điều này trong các phiên bản iOS trước đây nhưng bây giờ, quá trình kéo được cải thiện hơn nhiều.
5. Chọn nhanh một khối văn bản

Cũng rất dễ dàng để chọn một loạt các văn bản. Chỉ cần bắt đầu bằng cách vuốt từ phần bắt đầu của văn bản bạn muốn chọn và vuốt đến cuối phần chọn và buông tay. Bạn sẽ thấy rằng văn bản được chọn. Mẹo để làm chủ cử chỉ này là vuốt nhanh. Đừng chạm và giữ từ đầu.
6. Kéo thanh cuộn

Cả iPhone và iPad hiện đều có các thanh cuộn có thể được giữ và kéo để cuộn nhanh trong một tài liệu dài. Nó hoạt động tốt nhất trong Safari nhưng vẫn được hỗ trợ tại bất cứ nơi nào bạn thấy một thanh cuộn. Khi bạn bắt đầu vuốt, bạn sẽ thấy thanh cuộn ở cạnh phải của màn hình. Trước khi nó biến mất, chạm và giữ nó một chút. Bạn sẽ thấy phản hồi rung và thanh cuộn sẽ trở nên dày hơn. Bây giờ bạn có thể chỉ cần vuốt lên hoặc xuống để nhanh chóng điều hướng trên màn hình.
7. iPad: Mở rộng Thông báo vào Slide Over
Đây là một cử chỉ ẩn trong iPadOS 13. Khi bạn nhận được thông báo (như tin nhắn hoặc thư), bạn có thể nhấn vào và kéo nó sang bên cạnh màn hình để mở rộng bảng điều khiển của ứng dụng Slide Over. Điều này có nghĩa là cuộc trò chuyện qua tin nhắn hoặc thư sẽ mở trực tiếp trong một cửa sổ nổi. Việc này tốt hơn là nhấn vào thông báo sẽ mở ứng dụng trong một không gian hoàn toàn khác.
8. iPad: Mở một phần ứng dụng trong toàn màn hình

Bây giờ bạn có thể kéo ra một phần của ứng dụng để biến nó thành một phiên bản khác của chính ứng dụng đó. Điều này hoạt động cho một tab trong Safari, một thông báo trong iMessage và một ghi chú trong ứng dụng Ghi chú.
9. iPad: Chuyển đổi giữa các ứng dụng trong Slide Over

Giờ đây, bạn có thể mở nhiều ứng dụng trong Slide Over bằng cách thả một ứng dụng khác lên trên bảng Slide Over đã mở. Apple về cơ bản đã tích hợp toàn bộ hệ thống đa nhiệm của iPhone X bên trong bảng điều khiển Slide Over. Vì vậy, bạn sẽ thấy một thanh Home nhỏ bên dưới bảng điều khiển Slide Over đang mở. Vuốt ngang trên nó để chuyển giữa các ứng dụng.
Để thoát khỏi ứng dụng Slide Over, bạn có thể vuốt lên trên bảng Slide Over và sau đó vuốt lên trên các ứng dụng bạn muốn thoát.
10. iPad: Thu nhỏ bàn phím

Bàn phím nhỏ gọn đã trở lại trong iPadOS 13 và nó tốt hơn nhiều. Bạn có thể chụm vào bàn phím để thu nhỏ kích thước của bàn phím iPhone. Bây giờ nó trở thành một bàn phím nổi để bạn có thể kéo nó bất cứ nơi nào bạn muốn và sử dụng dễ dàng.
Ngoài ra, trong chế độ xem này, bạn thậm chí có thể sử dụng cử chỉ để nhập. Tính năng nhỏ này cải thiện đáng kể hoạt động bằng một tay trên iPad. Bây giờ bạn có thể giữ nó bằng một tay trong khi gõ và sử dụng bàn phím cử chỉ.
Tham khảo các bài viết liên quan tới chủ đề iOS 13 :
Danh sách thiết bị sẽ được Apple hỗ trợ cập nhật iOS 13
Tổng hợp những tính năng mới trên iOS 13
10 tính năng quan trọng nhất sẽ có trên iPadOS
5 lý do tại sao bạn không nên cài đặt iOS 13 Beta ngay bây giờ
15 tính năng mới có trên watchOS 6
Ứng dụng Ảnh trên iOS 13 giúp duyệt và chỉnh sửa ảnh, video dễ dàng hơn.
Trải nghiệm iOS 13: Ứng dụng Reminder mới
Tất cả các tính năng iOS 13 và iPadOS 13 được Apple ‘mượn’ từ Android
Chủ đề hot
Tin xem nhiều
- 1Mộc Mobile – Didongthongminh 15 Trần Đại Nghĩa: Ghé Qua Liền Tay, Nhận Ngay Phụ Kiện Miễn Phí!
- 2Mua Máy Tính Bảng iPad Nguyên Bản Giá Tốt Cho Học Sinh, Sinh Viên: Mộc Mobile - Didongthongminh 15 Trần Đại Nghĩa
- 3iPhone 12 Pro Max năm 2025: Có còn đáng mua? Đánh giá chi tiết
- 4Rước Lộc Vàng, Đón Tết An Khang khi mua iPhone Cũ tại Di Động Thông Minh
- 5Hé lộ thông tin Realme Neo 7 cấu hình ngon và pin trâu nhất tầm giá
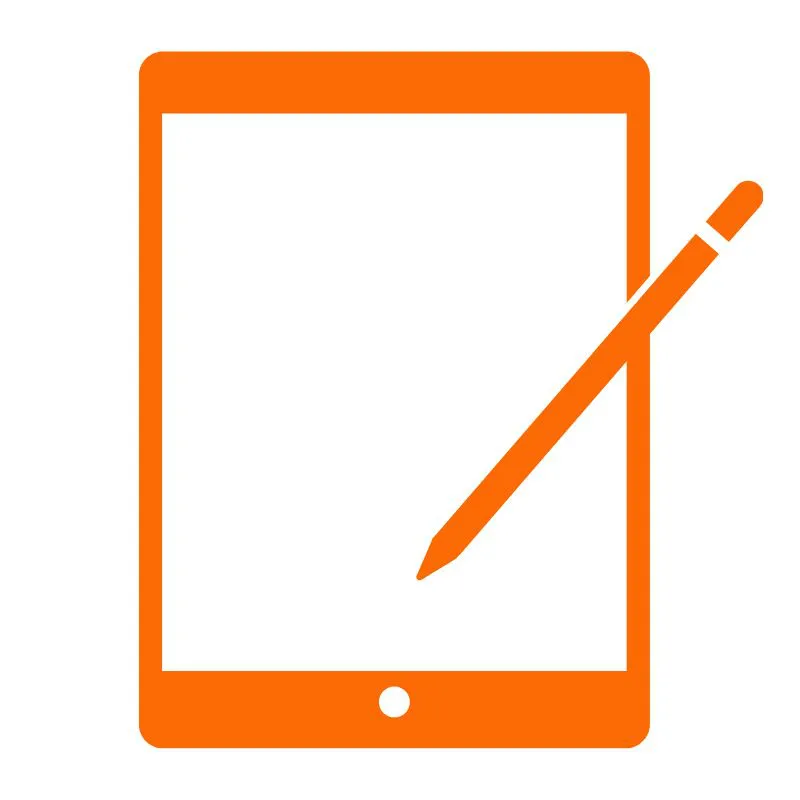 iPad Cũ
iPad Cũ






Bình luận (0)
Viết bình luận của bạn
Địa chỉ email của bạn sẽ được bảo mật. Các trường bắt buộc được đánh dấu *