Hướng dẫn sử dụng chiếc bút S-Pen trên Galaxy Note 3 Docomo hiệu quả nhất - Di Động Thông Minh
Chào các bạn Galaxy Note 3 docomo đang có mức giá rất tốt ở thời điểm hiện tại chỉ khoảng 8 triệu đồng, đây là 1 thiết bị được đánh giá rất cao về mặt phần cứng cấu hình, thời lượng sử dụng Pin và bên cạnh đó là chiếc Bút S-Penđược đánh giá là một điểm nhấn đặc biệt tạo nên sự thành công của sản phẩm này với vô số chức năng thông minh và tiện dụng. Tuy nhiên thì không phải ai sử dụng Note 3 cũng biết hết các tính năng đó thậm chí là quên luôn cả chiếc bút S-Pen đi kèm. Chính vì vậy hôm nay, DDTM sẽ gửi tới các bạn bài viết Hướng dẫn sử dụng bút S-pen trên Galaxy hiệu quả nhất.
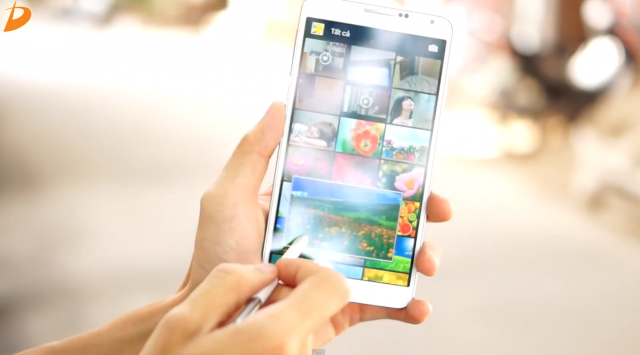
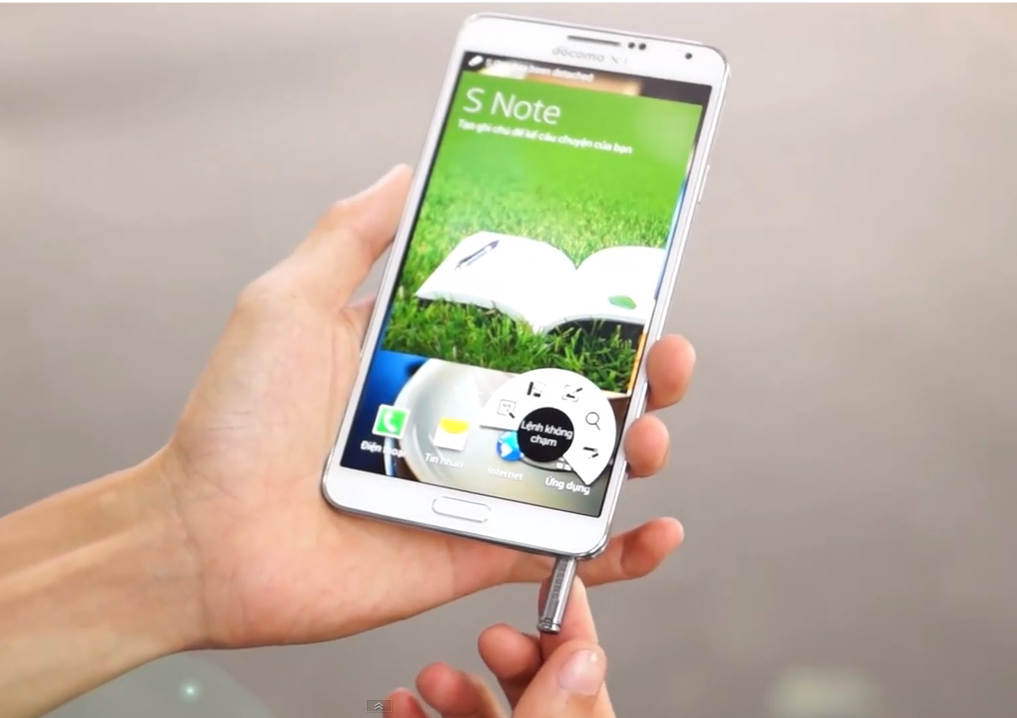
Trước tiên để sử dụng chiếc bút Spen này, ngay khi bạn tháo bút ra khỏi máy sẽ có 1 cửa sổ nhỏ với 5 lệnh không chạm để các bạn thao tác. Tuy nhiên trước khi đến với hướng dẫn sử dụng các lệnh này mình sẽ hướng dẫn 1 các bạn 1 vài tính năng cơ bản với bút Spen.
– Đầu tiên sẽ là ứng dụng Snote tích hợp sẵn trong máy đây sẽ là nơi giúp bạn ghi chú mọi thứ tài liệu, vẽ viết, kẻ bảng biểu, đính kèm hình ảnh và bất thứ gì bạn muốn. Bạn cũng có thể chọn những chủ đề có sẵn cho phù hợp sau đó sử dụng chiếc bút Spen để làm việc thao tác với giao diện trực quan của Snote. Ứng dụng này trên các đời Galaxy Note của Samsung đã biến chiếc bút Spen trở lên hữu hiệu và tiện ích hơn rất nhiều.

– Ngoài ra trên mọi màn hình, mọi cửa sổ ứng dụng bất kỳ khi các bạn giữ phím tắt tích hợp trên bút Spen chúng ta có thể khoanh tròn và đánh dấu, sau đó máy sẽ tự nhận diện và biến phần diện tích bạn vừa khoanh thành thành 1 vùng chọn và các bạn có thể chia sẻ qua những ứng dụng khác tích hợp trên máy để xử lý hoặc cũng có thể gửi dưới dạng ảnh qua Bluetooth, gmail để chia sẻ với bạn bè rất tiện lợi.
– Trong phần cài đặt hiển thị không chạm, các bạn chọn sử dụng với bút Spen thì trong phần hình ảnh cũng như Video khi hiển thị dưới dạng thumbail các bạn chỉ cần đưa bút lại gần 1 bức ảnh bất kỳ ngay lập tức ảnh sẽ phóng to hiển thị rõ ràng, chi tiết hơn cho chúng ta mà ko cần phải bật trực tiếp hình ảnh. Tương tự khi xem Video, chiếc bút Spen chỉ cần di chuyển đến thời gian phát bất kỳ thì cũng hiển thị phần nội dung phát của đoạn đó mà các bạn không cần phải tua đến, rất tiện lợi.

Và ngay bây giờ mình sẽ giới thiệu đến các bạn 5 lệnh điều khiển chính nằm trong phần quản lý AirCommand bao gồm: Action Memo, Screen Write, Scrap Booker, S Finder và Pen Window. Đây chính là điểm khác biệt giữa Spen của Note 3 so với các thế hệ galaxy note và note 2 trước đây. Để kích hoạt AirCommand, người dùng chỉ cần nhấn vào một nút nhỏ trên cây bút trước màn hình, trong bảng quản lý vừa hiện ra chỉ cần chọn đúng vào lệnh cần thao tác.
1. Action memo
Action memo là cửa sổ pop up cho phép bạn ghi chú ở bất cứ đâu trên màn hình. Bạn có thể di chuyển, phóng to thu nhỏ cửa sổ note này thành một icon ,icon này sẽ luôn xuất hiện trên màn hình và bạn có thể tiếp tục sử dụng bất cứ lúc nào.
Action memo không chỉ là một trình ghi chú thông thường, nó còn hỗ trợ danh bạ, gửi mail, tìm kiếm địa điểm… đối với nội dung mà bạn ghi chú. Ví dụ, khi bạn viết nhanh tên một người và số điện thoại của người đó trên action memo, khi muốn gọi ngay cho người đó, bạn chỉ cần chọn Link to action, nhấn nút gọi là có thể ngay lập tức thực hiện cuộc gọi. Và khi bạn muốn lưu lại tên người đó vào danh bạ, bạn chỉ cần mở lại action memo, nhấn chọn lại link to action, chọn Contacts và số điện thoại và tên sẽ được lưu trực tiếp vào danh bạ mà bạn không cần phải điền lại thông tin gỉ hết.

Ngoài ra, action memo còn cho phép bạn thực hiên rất nhiều những tác vụ khác đối với nội dung ghi nhớ như gửi tin nhắn, email, tìm kiếm trên web, tìm địa chỉ trên bản đồ và lưu thông tin trong To do task . Ở đây mình sẽ thử tìm kiếm Di động thông minh.vn trên web, bạn có thể tìm ngay được kết quả. Hoặc tìm kiếm địa chỉ 208 Xã đàn trên google map, kết quả bạn sẽ thấy được ngay trên bản đồ.
2. ScrapBooker
ScrapBooker hoạt động như một sổ tay lưu trữ, chúng ta sẽ đưa tất cả những gì muốn lưu lại vào đó để xem lại sau này. Ví dụ thấy một video hay mà chưa có thời gian coi, bạn kích hoạt Scrap Booker lên và khoanh tròn video đó. Nếu có bài báo nàobạn đang đọc và muốn chỉ muốn lưu lại một đoạn cần thiết ,bạn chỉ cần khoanh tròn nó lại và Scrap Booker sẽ chụp ảnh màn hình đồng thời lưu địa chỉ web để bạn truy cập sau này. Tất cả những thông tin trên , bạn co thể quản lý đễ dàng bằng cách tạo thư mục riêng để lưu trữ ví dụ như video, mobile, tin tức v.v. và khi muốn xem lại, bạn chỉ cần vào thư mục đã lưu, mở ra và tìm thấy ngay thông tin mình cần.
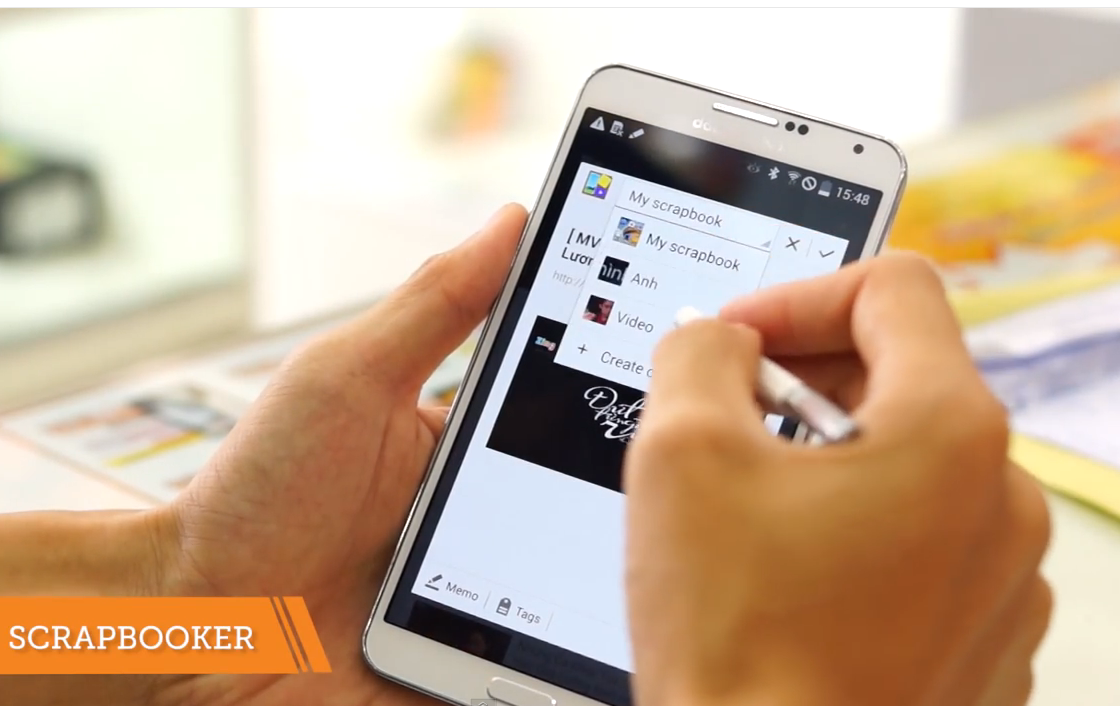
Ở đây mình sẽ thử vào youtube và lưu một video bằng Scrap Book, mình chọn một video và nhấn chọn ScrapBooker sau đó khoanh vùng video, thêm ghi chú. Mình đưa video vừa rồi vào thư mục Youtube sau đó nhấn lưu lại. Khi muốn xem lại video, mình chỉ cần mở lại thư mục Youtube đã lưu, ngay lập tức video đó sẽ được phát trực tiếp trên ScrapBooker mà không cần vào lại youtube nữa.
3. Screen Write:
Tính năng thứ 3 là Screen Write. Screen Write tự động chụp ảnh màn hình lại khi được chọn đồng thời hiện giao diện bút để bạn ghi chú, đánh dấu… Tính năng này gần như hoàn toàn tương tự với quick memo trên dòng LG. Bạn có thể chụp màn hình điện thoại, ghi chú bất kỳ thông tin nào lên trên ảnh chụp đó và lưu lại.
4. S Finder
S Finder có thể là tính năng mới hữu ích nhất trên Note 3 khi nó cho phép chúng ta tìm kiếm toàn bộ nội dung trong lưu máy. Bằng cách sử dụng tìm kiếm tag theo thời gian hay nội dung thì bạn sẽ không phải mất thời gian với hàng loạt ứng d���ng để tìm kiếm. Ví dụ khi mình muốn tìm kiếm một tấm ảnh đã lưu trong máy, bạn có thể tìm ra nó bằng một từ khóa liên quan mà bạn nhớ được, nếu vẫn chưa thể tìm được bức ảnh bạn mong muốn, bạn có thể thu hẹp số kết quả cho ra bằng cách chọn khoảng thời gian chụp… để cho ra những kết quả gần hơn.
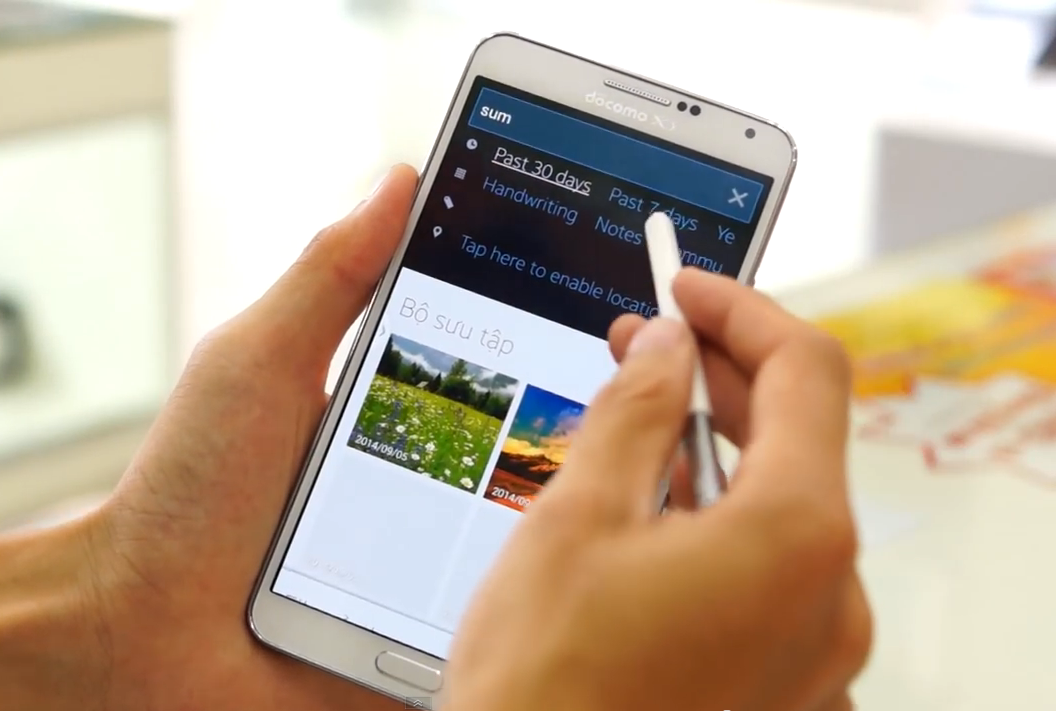
Ngoài ra s-Finder cũng có thể tìm kiếm luôn những thiết lập và cài đặt trong máy. Rất đơn giản, ví dụ mình cần mở cài đặt bluetooth, theo cách thông thường mình sẽ phải vào setting và qua một số bước mới có thể tìm được, với s-Finder, rất đơn giản, bạn chỉ cần gõ Bluetooth và mục tìm kiếm, bạn sẽ dễ dàng tìm được cài đặt bluetooth trong giao diện cấu hình và bạn có thể chọn điều chỉnh ngay trong S-Finder
5. Pen window
Về cơ bản, đây chính là một lệnh giúp người dùng Note 3 dễ dàng quản lý và chạy cùng lúc nhiều ứng dụng trên một màn hình.

Để sử dụng, người dùng chỉ cần vẽ một hình vuông hoặc chữ nhật nhỏ lên màn hình, sau đó chọn một trong 8 ứng dụng Samsung hỗ trợ (máy tính, đồng hồ, YouTube, điện thoại, ChatOn, danh bạ, Google Hangout và trình duyệt). Khi này ứng dụng được chọn sẽ chiếm một phần diện tích màn hình do chính tay người dùng vẽ ra, phần màn hình còn lại dùng cho các nội dung khác.
Ví dụ, người dùng có thể “vẽ” ứng dụng máy tính, trình duyệt và YouTube trên một màn hình. Khi này, người dùng có thể vừa thực hiện việc tính toán với máy tính, vừa lướt web vừa xem YouTube trên cùng một màn hình của Note 3.
Mời các bạn đón xem video Hướng dẫn sử dụng chiếc bút S-Pen trên Galaxy Note 3 Docomo hiệu quả nhất:
Chủ đề hot
Tin xem nhiều
- 1Mộc Mobile – Didongthongminh 15 Trần Đại Nghĩa: Ghé Qua Liền Tay, Nhận Ngay Phụ Kiện Miễn Phí!
- 2Mua Máy Tính Bảng iPad Nguyên Bản Giá Tốt Cho Học Sinh, Sinh Viên: Mộc Mobile - Didongthongminh 15 Trần Đại Nghĩa
- 3iPhone 12 Pro Max năm 2025: Có còn đáng mua? Đánh giá chi tiết
- 4Rước Lộc Vàng, Đón Tết An Khang khi mua iPhone Cũ tại Di Động Thông Minh
- 5Hé lộ thông tin Realme Neo 7 cấu hình ngon và pin trâu nhất tầm giá
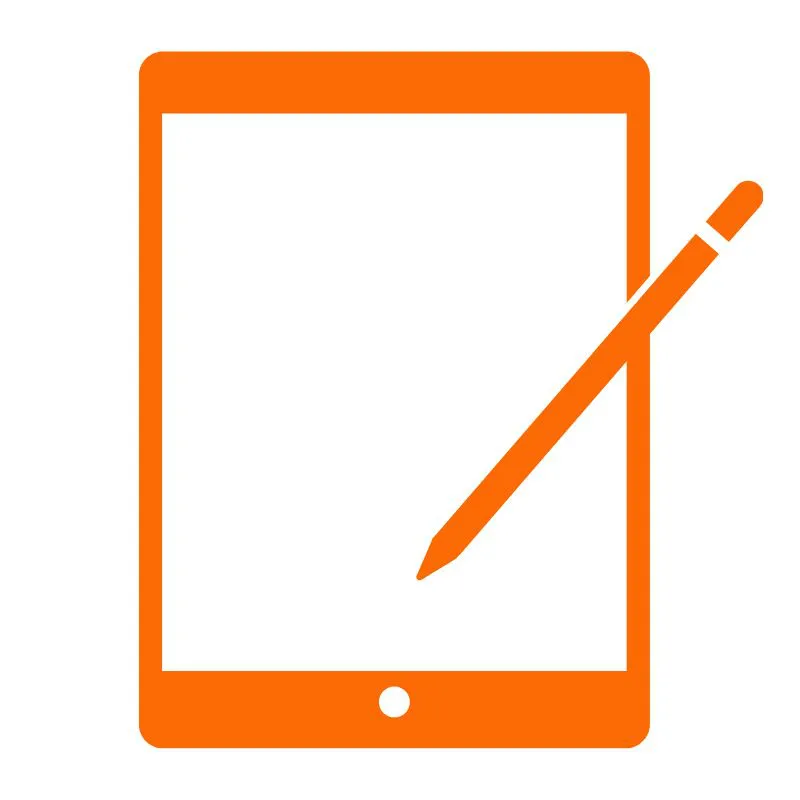 iPad Cũ
iPad Cũ






Bình luận (0)
Viết bình luận của bạn
Địa chỉ email của bạn sẽ được bảo mật. Các trường bắt buộc được đánh dấu *