Hướng dẫn sử dụng 25 tính năng mới trên iOS 9 - Di Động Thông Minh
04/03/2019
3548
Cuối cùng thì iOS 9 bản chính thức cũng được giới thiệu tới người dùng iOS và có vẻ như Apple đang cảm thấy rất hài lòng với sản phẩm cuối cùng của mình. iOS 9 đi kèm với rất nhiều ứng dụng mới, được bổ sung thêm nhiều tính năng và một vài tinh chỉnh nhằm mang đến diện mạo đẹp đẽ hơn so với iOS 8. Dưới đây didongthongminh sẽ hướng dẫn bạn các mẹo và thủ thuật trên iOS 9 nhằm giúp bạn khám phá và trải nghiệm đầy đủ các tính năng của hệ điều hành mới.

1. Chế độ Low Power Mode
Đây được coi là bổ sung lớn và hết sức cần thiết cho iOS. Low Power Mode là chế độ giúp tiết kiệm pin cho các thiết bị đang cạn kiệt năng lượng. Trước đây, Apple đã bổ sung thêm tùy chọn cho phép xem mức độ tiêu thụ pin của từng ứng dụng để người dùng có thể vô hiệu hóa hoặc tắt các ứng dụng không cần thiết nhằm tiết kiệm pin.
Trên iOS 9, bạn hãy vào Settings -> Usage -> Battery. Tại đây, bạn sẽ thấy cả mức độ tiêu thụ pin của từng ứng dụng và chế độ Low Power Mode – cho phép bạn tạm thời vô hiệu hóa các tính năng để duy trì pin thêm 3 giờ nữa.

2. Quay trở lại ứng dụng trước
Nhằm cải thiện khả năng chuyển đổi giữa các ứng dụng và thực hiện đa nhiệm, iOS 9 cung cấp một cách thức vô cùng thuận tiện cho phép người dùng dễ dàng chuyển đổi giữa nhiều ứng dụng.
Ví dụ, khi bạn mở một liên kết được gửi đến thông qua Messages, bạn sẽ được chuyển đến ứng dụng duyệt web trên di động với URL kể trên, và nếu muốn quay trở lại ứng dụng Messages, thì thay vì phải nhấn hai lần vào nút Home để mở ra bộ chuyển đổi ứng dụng, bạn chỉ cần nhấn vào Back to Messages ở góc trên cùng bên trái màn hình.

3. Nhóm thông báo
Thay vì xem tất cả các thông báo theo một danh sách tuần tự, bạn có thể nhóm các thông bao theo từng ứng dụng bằng cách vào Settings -> Notifications và kích hoạt Group by App. Sau đó, thay vì tìm kiếm những thông báo từ Facebook trong danh sách các thông báo hỗn loạn thì bạn chỉ cần chọn nhóm thông báo Facebook để xem.

4. Ứng dụng iCloud Drive
iCloud Drive là một công cụ quản lý tập tin dựa trên đám mây. Trước đây, cách duy nhất để truy cập vào ổ đĩa iCloud là thông qua các ứng dụng của bên thứ ba. Giờ đây, iCloud Drive đã có trên iOS 9 cho phép người dùng truy cập vào bất cứ lúc nào để xem, tải về hay chia sẻ các tệp tin đã lưu trữ.

5. Ứng dụng Notes mới và nhiều tính năng
Notes là ứng dụng được thiết kế lại nhiều nhất trên iOS 9. Nó đã vượt xa mục tiêu ban đầu là một ứng dụng với các ký tự đơn giản. Notes trên iOS 9 mang đến công cụ định dạng tiên tiến, danh sách hành động, danh sách các bullet, thumbnail URL, hỗ trợ Maps và nhiều hơn nữa.

6. Vẽ trên tập tin đính kèm email
Thay vì phải tải một tập tin hình ảnh máy về Mac hay sử dụng ứng dụng xem trước của bên thứ ba để chỉnh sửa hoặc chú thích, iOS 9 đã được thêm tính năng Markup và Reply.
Bạn chỉ cần chạm và giữ để mở một tập tin đính kèm từ email gửi đi hoặc nhận được, sau đó chọn Markup and Reply từ sheet Share. Bạn sử dụng thanh công cụ tiện dụng trong Markup and Reply để chèn văn bản, phóng to một vùng, thêm các hình vẽ hay ký hiệu…
Sau khi thao tác xong, bạn chỉ cần nhấn Done.

7. Tìm kiếm trong Settings
Không cần lãng phí thời gian cuộn lên, cuộn xuống trong Settings để tìm tùy chọn mà bạn muốn. iOS 9 có tính năng tìm kiếm trong Settings giúp bạn nhanh chóng tìm được chính xác những gì mình muốn.

8. Bàn phím hiển thị chữ thường
Bàn phím iOS 9 giúp người dùng dễ dàng xác định được liệu các ký tự là viết hoa hay viết thường. Bàn pím giờ đây sẽ hiển thị mặc định ở dạng chữ thường thay vì chữ hoa như trước đây.

Để gõ chữ hoa, người dùng có thể kích hoạt phím Shift lên.
Việc thay đổi này ghi nhận nỗ lực của Apple trong việc làm hài lòng người dùng khi có quá nhiều người phàn nàn về việc khó khăn khi nhập liệu trên các thiết bị iOS.
Tuy nhiên, với những ai thích kiểu hiển thị chữ hoa của bàn phím cũ thì cũng có thể vào Settings -> Accessibility -> Keyboard và tắt tính năng Show Lowercase Key.

9. Vuốt xuống hình ảnh để bỏ qua
Khi xem một hình ảnh bạn có thể vuốt xuống màn hình để bỏ qua hình ảnh đó và quay trở lại thư viện ảnh hoặc Album.
10. Ảnh Thumbnail trong Photos
Có một thanh trượt thu nhỏ ở dưới cùng của bất cứ hình ảnh nào đang được hiển thị. Điều này giúp người dùng có thể dễ dàng xem các bức ảnh tiếp theo và bỏ qua các hình ảnh hay tìm một hình ảnh nào đó mà không cần phải xem toàn bộ Album ảnh.

11. Vuốt để chọn trong ứng dụng Photos
Bạn có thể dễ dàng chọn nhiều hình ảnh bằng cách gõ và kéo qua các thumbnails của ảnh để chọn hình ảnh. Điều này giúp bạn dễ dàng chọn nhiều hình ảnh khi gửi hoặc chia sẻ thay vì phải chạm vào từng hình ảnh như trước đây.

12. Ẩn hình ảnh
Để tránh những ánh mắt “soi mói” vào những bức ảnh nhạy cảm, bạn có thể ẩn các bức ảnh này đi. iOS 9 cho phép bạn làm điều này một cách dễ dàng. Hãy chọn các ảnh muốn ẩn và nhấn vào biểu tượng Share, sau đó chọn Hide.

13. Cảm biến ánh sáng
Đây là một tính năng rất thú vị nhưng ít người biết đến. Nếu bạn úp điện thoại xống bàn, thiết bị sẽ sử dụng cảm biến ánh sáng để nhận ra điều đó và tắt màn hình nhằm tiết kiệm pin.
Nếu điện thoại úp xuống và không nhận được ánh sáng, màn hình điện thoại vẫn sẽ tối thui ngay cả khi có tin nhắn hay thông báo gửi đến.
14. Bật flash khi quay video
Ngay cả khi quay video, bạn cũng có thể bật flash. Thật tuyệt phải không?

15. Lưu tập tin đính kèm và đính kèm tập tin
Giờ đây, bạn có thể dễ dàng đính kèm cũng như tải về tập tin đính kèm trong Mail nhờ vào iCloud Drive. Để tải về một tập tin đính kèm, bạn nhấn và giữ vào tập tin và chọn Save Attachment từ sheet Share. Nếu muốn đính kèm một tập tin, bạn chỉ cần nhấn giữ vào vùng nhắn tin và chọn Add Attachment.

16. Trả lời nhanh trong các ứng dụng nhắn tin
Bạn có thể sử dụng tính năng Quick Rely (trả lời nhanh) trong ứng dụng nhắn tin như WhatsApp. Apple đã giới thiệu User Notifications Text Input trên iOS 9 dành cho các nhà phát triển, cho phép họ sử dụng tính năng Quick Rely trong các ứng dụng nhắn tin. Tính năng Quick Rely có thể được ghép đôi với các hành động khác.
Điều này có nghĩa là, giờ đây bạn có thể vuốt xuống từ bảng thông báo của ứng dụng tin nhắn và trả lời tin nhắn giống như trong ứng dụng đó. Các nhà phát triển vẫn đang bổ sung thêm các hỗ trợ tính năng này, vì thế trên iOS 9 bản chính thức thì Quick Rely có thể chưa hoạt động. Tin vui là ứng dụng Twitter đã hỗ trợ tính năng này.

17. Gợi ý nhanh trong ứng dụng Maps
Nếu bạn gặp khó khăn khi tìm cây rút tiền, nhà hàng, quán cà phê hay các địa điểm du lịch nổi tiếng thì Apple Maps đã cung cấp tính năng Suggestions để giúp bạn tìm được những địa điểm thú vị xung quanh vị trí hiện tại hay các địa điểm mà bạn sẽ đến trong tương lai.

18. Thêm vị trí nhà, công ty trong Maps
Bạn có thể thêm vị trí nhà, công ty vào Apple Maps để có được hướng dẫn chỉ đường tới địa điểm đó một cách nhanh nhất có thể.

19. Tắt chế độ rung
Hãy vào Settings – > Accessibility -> Vibrations để vô hiệu hóa rung điện thoại. Đây là bước giúp bạn vô hiệu hóa rung khi có thông báo, cuộc gọi và tin nhắn. Như vậy, điện thoại của bạn sẽ không rung trong bất cứ trường hợp nào, kể cả trong trường hợp khẩn cấp hay các cảnh báo khác.

20. Xem phiên bản desktop của trang web
Bạn sẽ dễ dàng truy cập các phiên bản desktop của một trang web nào đó ngay trên thiết bị di động bằng cách nhấn vào biểu tượng Share và chọn Request Desktop Site.

21. Gọi và nhắn tin từ Proactive Search
Tương tự như tính năng Google Now trên Android, bạn có thể trượt sang bên trái để mở Proactive Search. Khi bạn tìm kiếm tên hay danh bạ trong iOS 9 tại đây, bạn sẽ thấy có thêm tùy chọn gọi, nhắn tin, hay gọi video tới số liên lạc đó. Bạn có thể thực hiện các hành động này ngay tại màn hình kết quả tìm kiếm của Proactive Search.

22. Vô hiệu hóa tính năng “lắc để Undo”
Lắc để Undo là một tính năng thường được kích hoạt cho dù ít người quan tâm tới. Để vô hiệu hóa tính năng này, bạn hãy vào Settings -> General -> Accessibility tìm đến Shake to Undo và tắt nó đi.

23. Chế độ đọc trong Safari
Apple đã mang đến Reader View (chế độ đọc) cho trình duyệt Safari. Reader View làm cho trang web trở nên gọn gàng hơn, đơn giản hơn nhằm giúp người dùng tập trung vào các thông tin quan trọng. Reader Viewđược kích hoạt bằng cách nhấn vào biểu tượng Reader ở trong thanh tìm kiếm.
Một khi bạn đã kích hoạt Reader View thì hãy nhấn vào biểu tượng chữ aA ở góc trên bên phải màn hình để tùy chỉnh các thiết lập. Bnạ có thể thay đổi màu sắc hình nền, tăng/giảm cỡ chữ và thay đổi phông chữ nếu muốn.

24. TouchID giúp bảo vệ mật khẩu trong Safari
Khi muốn xem mật khẩu trong Settings > Safari, bạn sẽ cần nhập Touch ID (nếu đã kích hoạt). Điều này giúp bảo vệ chính bạn và các tài khoản cá nhân nếu bạn cho ai đó mượn điện thoại. Hy vọng rằng Apple sẽ sớm mang tính năng tuyệt vời này lên các ứng dụng khác nữa.

25. Mật khẩu 6 ký tự
Nhằm tăng cường tính bảo mật cho các thiết bị iOS hơn nữa, iOS 9 sẽ sử dụng mật khẩu gồm 6 ký tự thay vì mật khẩu 4 ký tự như trước đây. Với 6 ký tự thì khả năng kết hợp các con số tăng lên từ 10.000 cho tới 1 triệu!!!

Chúc các bạn thành công !
Chủ đề hot
Tin xem nhiều
- 1Mộc Mobile – Didongthongminh 15 Trần Đại Nghĩa: Ghé Qua Liền Tay, Nhận Ngay Phụ Kiện Miễn Phí!
- 2Mua Máy Tính Bảng iPad Nguyên Bản Giá Tốt Cho Học Sinh, Sinh Viên: Mộc Mobile - Didongthongminh 15 Trần Đại Nghĩa
- 3iPhone 12 Pro Max năm 2025: Có còn đáng mua? Đánh giá chi tiết
- 4Rước Lộc Vàng, Đón Tết An Khang khi mua iPhone Cũ tại Di Động Thông Minh
- 5Hé lộ thông tin Realme Neo 7 cấu hình ngon và pin trâu nhất tầm giá
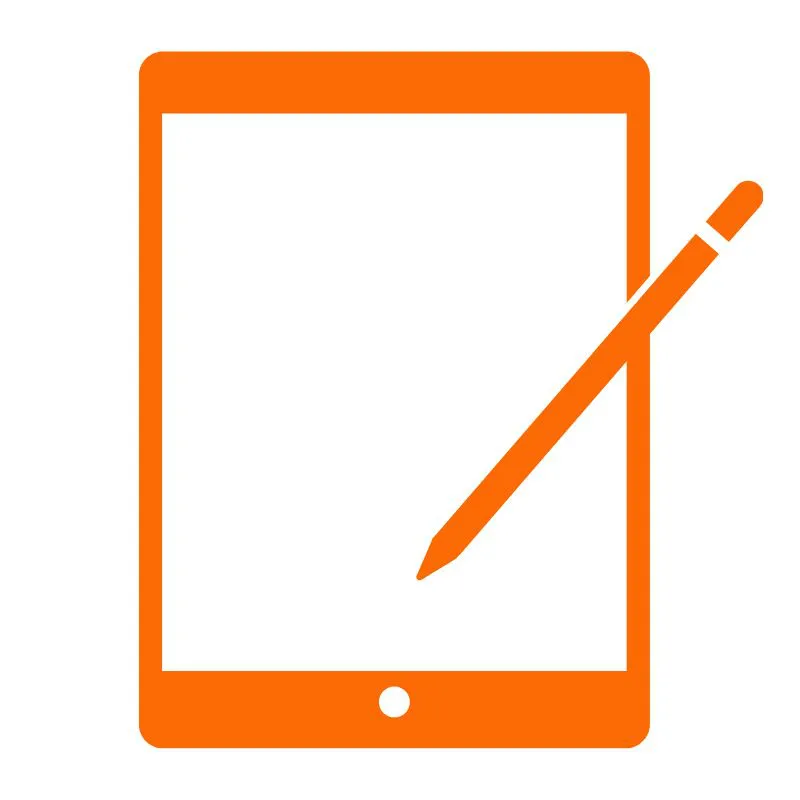 iPad Cũ
iPad Cũ






Bình luận (0)
Viết bình luận của bạn
Địa chỉ email của bạn sẽ được bảo mật. Các trường bắt buộc được đánh dấu *