Hướng dẫn Scan tài liệu trên iPhone iOS bằng ứng dụng Ghi chú (Note) - Di Động Thông Minh

Khi bạn cần scan tài liệu, thì bây giờ rất đơn giản vì bạn có thể quét tài liệu miễn phí bằng điện thoại thông minh hoặc máy tính bảng của bạn . Tuy nhiên để có thể dùng được thì bạn cần lưu ý những điểm sau đây. Một phần mềm hoặc ứng dụng trên điện thoại bắt đầu Scan bằng Camera thì nó sẽ tự chuyển đổi sang PDF một cách tự động cho bạn. Bạn cũng có thể sử dụng máy tính bảng để quét tài liệu, tuy nhiên, thì việc quét điện thoại thường tốt hơn vì nó tiện dụng nhất.
Tạo ghi chú trên iOS đã luôn là một trong những thủ thuật được nhiều người sử dụng để có những ghi chú liên quan tới công việc hàng ngày của mình, và có một cách tạo ghi chú trên iOS vô cùng hữu ích mà didongthongminh.vn sẽ cùng các bạn thực hiện đó chính là cách Scan tài liệu trên iOS bằng ứng dụng Ghi chú (Note), các bạn đã biết thực hiện điều này chưa?
Việc phát hành iOS 11 đã thêm tính năng Scan mới vào ứng dụng Ghi chú (Note), do đó để sử dụng tính năng này, trước tiên hãy đảm bảo rằng iPhone của bạn đã được cập nhật lên iOS 11.

Bước 1: Các bạn truy cập vào ứng dụng Ghi chú (Note) đã được tích hợp sẵn trên thiết bị iOS từ màn hình chính như hình dưới. Tại giao diện ứng dụng Ghi chú (Note) trên iOS để có thể thực hiện Scan tài liệu trên iPhone iOS 11 chúng taấn chọn vào biểu tượng tạo ghi chú mới.
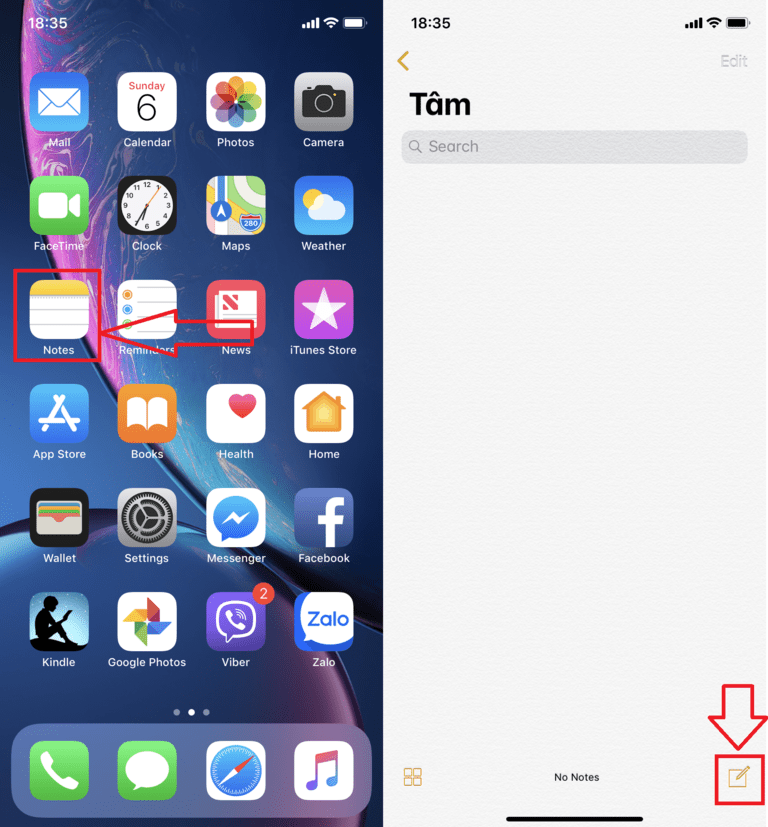
Bước 2: Sau đó chúng ta đã tiến tới giao diện chỉnh sửa trang ghi chú của mình, tại đây chúng ta ấn chọn biểu tượng dấu “+”. Một biểu mẫu sẽ xuất hiện từ dưới màn hình, để Scan tài liệu trên iOS chúng ta ấn chọn mục Scan Documents như hình trên.

Bước 3: Ngay lập tức chúng ta sẽ tiến tới trình Camera trên thiết bị để thực hiện quét tài liệu bằng ứng dụng Note trên iOS. Các bạn di chuyển Camera tới vị trí tài liệu muốn thực hiện và Chụp , sau đó chúng ta ấn Keep Scan này để xác nhận, hoặc ấn chọn Retake để Scan tài liệu trên iOS một lần nữa. Tiếp đó chúng ta quay trở lại giao diện Camera, để kết thúc quá trình Quét, Scan tài liệu trên iOS chúng ta ấn chọn biểu tượng Save.
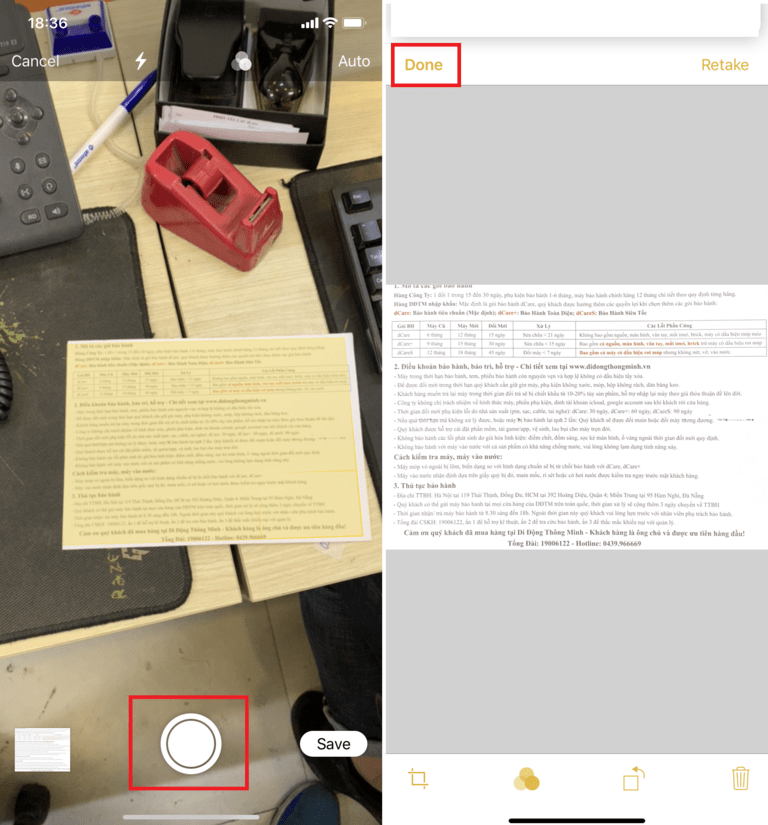
Bước 4: Và sau đó chúng ta sẽ thấy hình ảnh chúng ta vừa thực hiện Quét tài liệu ở mục Ghi chú của mình, để chỉnh sửa lại bản quét này chúng ta ấn chọn lại vào hình ảnh này. Tại đây các bạn có thể thực hiện việc chỉnh sửa chế độ bộ lọc màu, hay Cắt hình ảnh để làm bản Scan tài liệu trên iOS nhìn sắc nét hơn, sau đó các bạn sử dụng ngón tay di chuyển vị trí 4 góc tròn hình ảnh để cắt hình như hình trên, và ấn chọn Done để xác nhận.
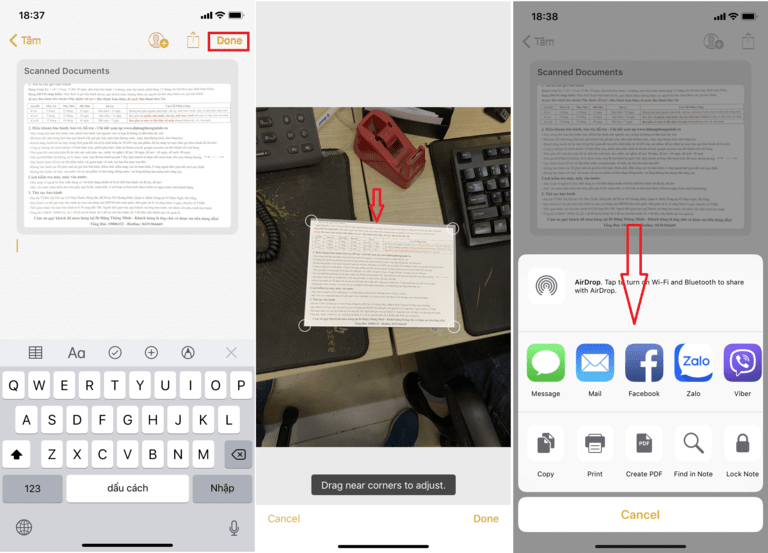
Các bạn có thể lựa chọn chia sẻ bản Scan tài liệu trên iOS này thông qua các ứng dụng tin nhắn, lưu trữ mà hệ thống hỗ trợ như hình trên.
LƯU Ý:
- Đặt tài liệu ngay ngắn trên mặt bàn.
- Camera iPhone hướng vuông góc với tài liêu.
- Giữ yên máy khi chụp để tránh bị nhòe.
- Nếu tài liệu có phần văn bản chữ quá nhỏ hoặc mờ, nhòe, bạn nên chia tài liệu ra thành nhiều phần để chụp.
Chúc các bạn thành công!
Bạn muốn sữa chữa điện thoại, thay màn hình, ép kính, làm đẹp điện thoại hãy đến với chúng tôi: Like để cập nhật thông tin sớm nhất.
Mọi thông tin thắc mắc các bạn có thể liên lạc đến các chi nhánh DDTM trên toàn quốc hoặc liên lạc trực tiếp đến hotline 18006501 để được kỹ thuật hỗ trợ.
Chủ đề hot
Tin xem nhiều
- 1Mộc Mobile – Didongthongminh 15 Trần Đại Nghĩa: Ghé Qua Liền Tay, Nhận Ngay Phụ Kiện Miễn Phí!
- 2Mua Máy Tính Bảng iPad Nguyên Bản Giá Tốt Cho Học Sinh, Sinh Viên: Mộc Mobile - Didongthongminh 15 Trần Đại Nghĩa
- 3iPhone 12 Pro Max năm 2025: Có còn đáng mua? Đánh giá chi tiết
- 4Rước Lộc Vàng, Đón Tết An Khang khi mua iPhone Cũ tại Di Động Thông Minh
- 5Hé lộ thông tin Realme Neo 7 cấu hình ngon và pin trâu nhất tầm giá
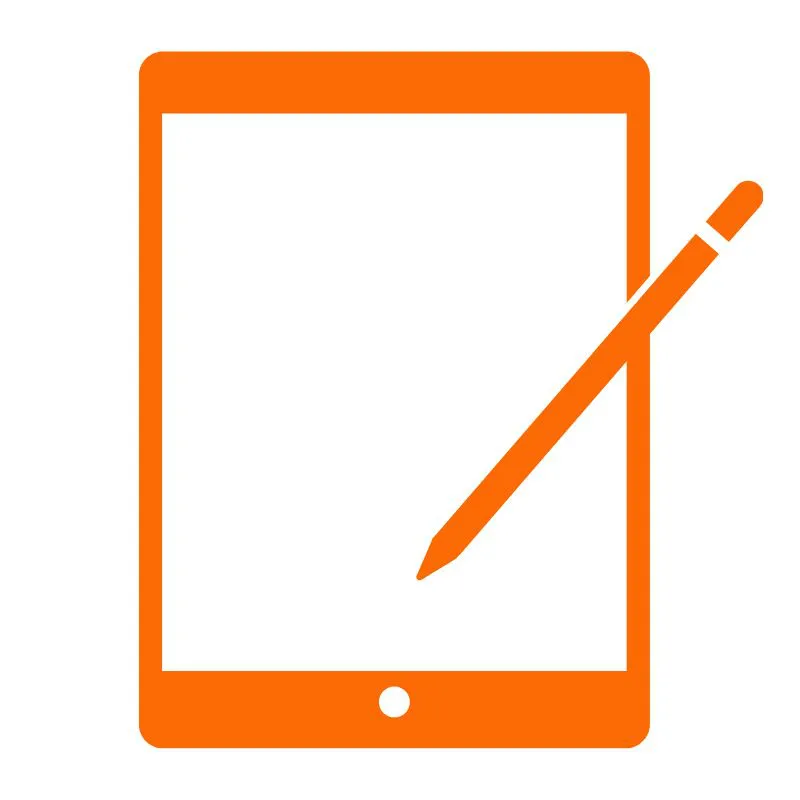 iPad Cũ
iPad Cũ






Bình luận (0)
Viết bình luận của bạn
Địa chỉ email của bạn sẽ được bảo mật. Các trường bắt buộc được đánh dấu *