Hướng Dẫn Cách Ẩn Thanh Điều Hướng Android Và Bật Thao Tác Vuốt Giống Iphone X Không Cần Root - Di Động Thông Minh
Tối ưu phím cảm ứng là thứ mà mình đã mày mò nhiều năm trên Android, cứ mỗi giai đoạn lại có một cách làm khác nhau và năm nay sau khi xài iPhone X thì mình rất thích các thao tác vuốt của nó. Trong bài này mình sẽ hướng dẫn các bạn cách cài một hệ thống cảm ứng tương tự lên chiếc điện thoại Android của mình, không cần root, nhưng sẽ cần đụng tới máy tính một chút xíu nhé. Trải nghiệm sau khi tối ưu là rất tuyệt vời, xài sướng vô cùng và màn hình giờ đây được tận dụng ngon hơn bao giờ hết để hiện nội dung.
Bước 1: Cài ứng dụng Navigation Gestures. Đây là mấu chốt của việc tối ưu này, mọi thứ chúng ta sắp làm đều xoay quanh nó. Chạy app lên.
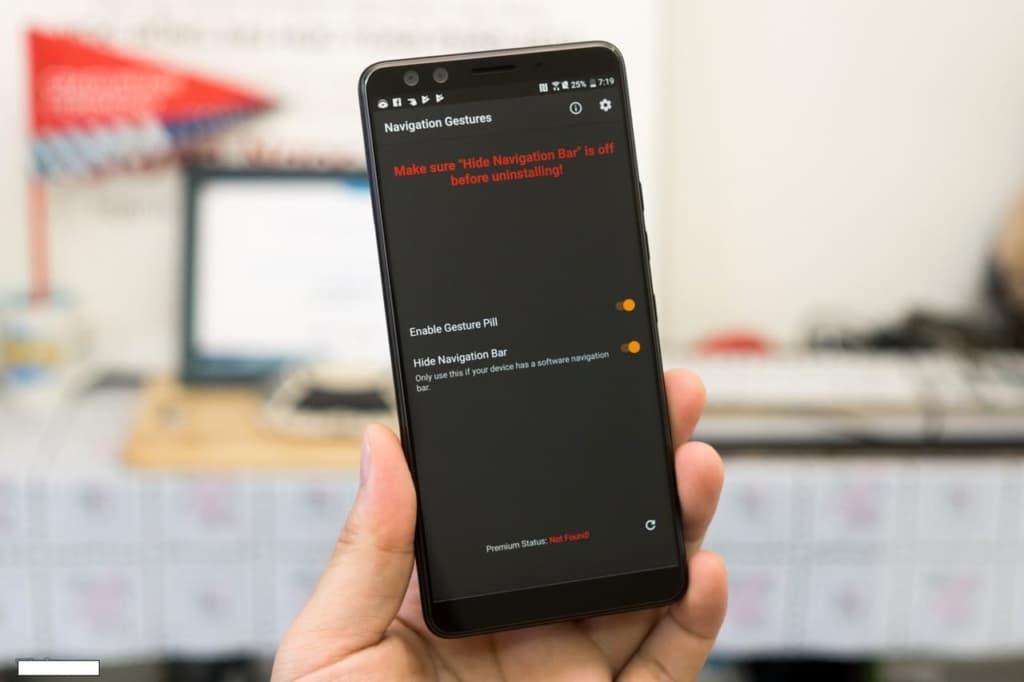
Bước 2: Giờ chúng ta sẽ ẩn thanh điều hướng, chính là hành phím ảo back, home, recent app trên điện thoại của anh em. Bước này phải làm hơi nhiều bước chút.
Bước 2.1: Bật chế độ USB Debugging trên điện thoại của bạn. Cách làm: vào Settings > About phone hoặc Settings > About phone > Software info, tìm chữ “Build Number” hoặc “Số bản dựng” rồi ấn vào đó 7 lần.
Kết nối điện thoại vào máy tính bằng cáp USB, khi được hỏi có cho phép máy tính kết nối hay không thì nhấn có.
Bước 2.2: Kế tiếp anh em cần vào link này, tải về ADB. ADB là một công cụ để giao tiếp với Android từ máy tính, và chúng ta không chép file hay chép nhạc, ảnh như bình thường, thay vào đó chúng ta sẽ chạy 1 dòng lệnh để cho phép app Navigation Gestures tắt thanh điều hướng.
Với máy Windows:
- Sau khi giải nén file công cụ ở trên, bạn sẽ có file adb-setup-1.4.2.exe, chạy nó trước. Khi được hỏi có cài ADB và Fastboot không thì chọn “Y”, hỏi có cài global không thì chọn “Y”, hỏi có cài USB Driver không thì cũng chọn “Y”. (Chỉ cần làm lần đầu tiên)
- Nhấn phím Windows + R > gõ chữ cmd > nhấn Enter
- Trong cửa sổ màu đen mới xuất hiện, copy lệnh bên dưới rồi dán vào, nhấn Enter là xong. Sau khi nhấn Enter mà không thấy thông báo lỗi gì thì biết là ngon rồi đó.
adb shell pm grant com.xda.nobar android.permission.WRITE_SECURE_SETTINGS
Với máy Mac:
- Sau khi giải nén file công cụ ở trên, chạy ứng dụng Terminal trong máy (Command + Space, gõ chữ Terminal > chạy app tương ứng)
- Trong cửa sổ Terminal, gõ chữ cd rồi kéo thả thư mục đã giải nén vào (có thể xem thêm video để hiểu hơn). Kết quả bạn sẽ có được đại loại như sau:
cd /Users/duyluan/Desktop/Change_DPI_Tool - Copy lệnh bên dưới dán vào cửa sổ Terminal rồi nhấn Enter. Sau khi nhấn Enter mà không thấy thông báo lỗi gì thì biết là ngon rồi đó.
./adb shell pm grant com.xda.nobar android.permission.WRITE_SECURE_SETTINGS
Sau khi đã chạy thành công lệnh trên, chúng ta đã cấp một quyền đặc biệt dành cho app Navigation Gestures. Những thiết lập khác của app bạn cứ làm tiếp như hướng dẫn trên màn hình điện thoại cho tới khi thành công và vào được giao diện chính của app.
Bước 3: Tới đây chắc bạn hẵn đã thấy một cục màu trắng xuất hiện trên màn hình rồi chứ? Nó là thứ bạn sẽ vuốt để thực hiện các thao tác cảm ứng. Nhưng cục này mặc định khá xấu, chúng ta cần chỉnh nó chút xíu để nó biến mất.
Bước 4: Trong app Navigation Gestures, nhấn biểu tượng cấu hình (hình bánh răng), chọn Apperance. Làm những thứ sau:
- Tắt nút Show Pill Shadow
- Ở mục Pill Color, nhấn chọn vào, tăng Transparency lên 100% để nó trong suốt hoàn toàn
- Ở mục Pill Border Color, nhấn chọn vào, tăng Transparency lên 100% để nó trong suốt hoàn toàn
- Ở mục Pill Width: tăng thanh này lên tối đa, đảm bảo rằng vùng cảm ứng trải rộng hết màn hình của bạn
- Ở mục Pill Height: tăng thành 56px, đây là độ rộng tính từ cạnh dưới màn hình mà bạn có thể vuốt. Mình thấy số này vừa, anh em có thể chỉnh lại sau cho phù hợp ý thích
- Ở mục Vertical (Y) Position: kéo xuống mức 0px
Vậy là giờ cái cục trắng trắng đã biến mất, nhưng chúng ta vẫn cần chỉnh lại các thao tác cảm ứng một chút.
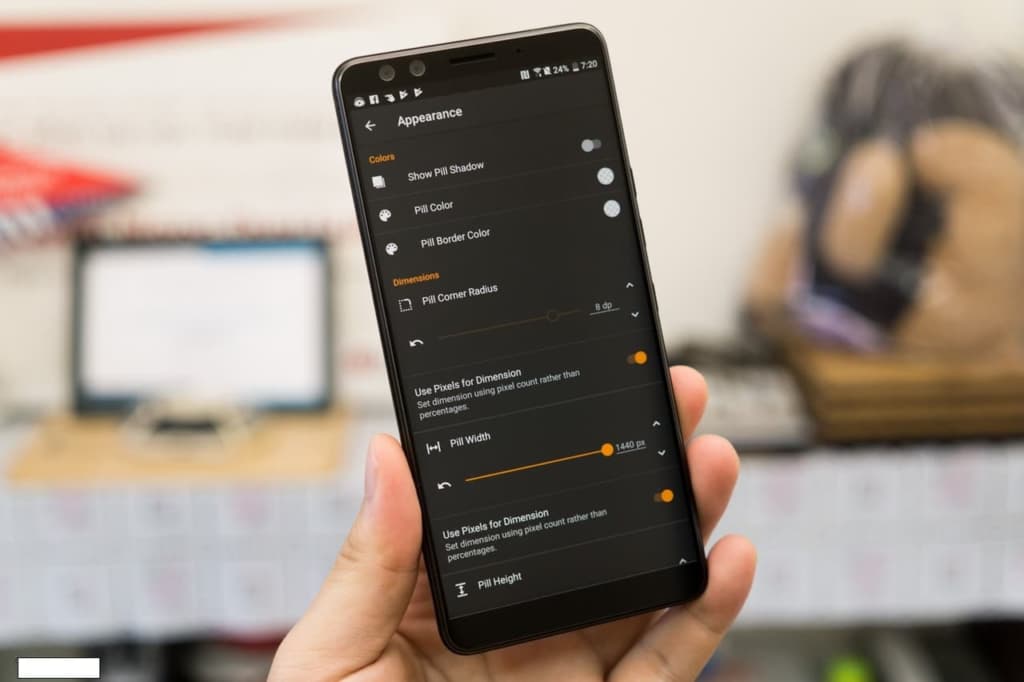
Bước 5: nhấn nút Back trở ra, giờ vào mục “Gestures”. Tại đây bạn có thể thiết lập thao tác như thế nào cũng được tùy ý. Mình set như sau:
- Mục Tap: No actions (không làm gì cả, tránh chạm nhầm bị quay về home)
- Mục Swipe Up: Về Home
- Mục Swipe Up and Hold: Mở recent apps, khu vực đa nhiệm
- Mục Swipe : Back, giả lập nút back
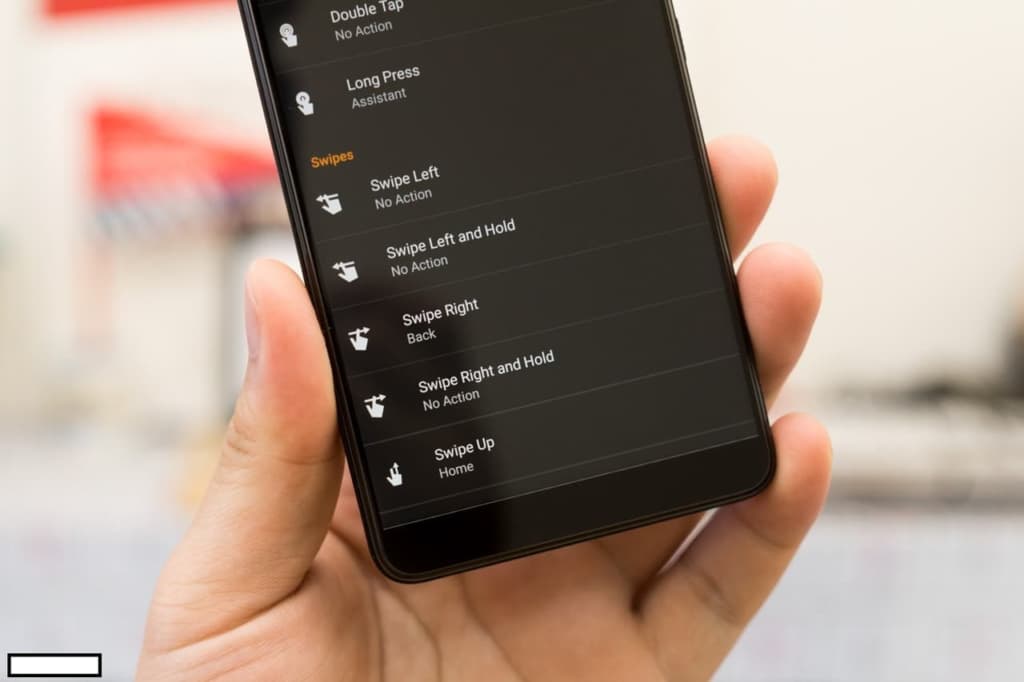
Giờ bạn hãy vuốt lên từ cạnh dưới màn hình để thoát ra home đi. Bạn sẽ thấy ngay hiệu ứng tương tự như khi bạn dùng iPhone X hoặc ROM MIUI của Xiaomi. Nếu bạn vuốt cạnh dưới màn hình từ trái sang phải thì nó sẽ back, và để chạy đa nhiệm thì vuốt từ cạnh dưới lên và giữ ngón tay lâu chút.
Về cơ bản là xong rồi, bạn đã mang hệ thống cảm ứng mới lên điện thoại Android. Một vài thứ khác bạn có thể tinh chỉnh trong app, ví dụ như độ rung, ẩn hiện thanh cảm ứng… có thể vọc thêm trong app nhưng cơ bản là không cần lắm.
Chúc các bạn thành công!
Xem thêm>>> Tổng hợp các lỗi iPhone 14 Pro Max và 14 Pro. IOS 16.1.1 khắc phục được chưa?
Chủ đề hot
Tin xem nhiều
- 1Mộc Mobile – Didongthongminh 15 Trần Đại Nghĩa: Ghé Qua Liền Tay, Nhận Ngay Phụ Kiện Miễn Phí!
- 2Mua Máy Tính Bảng iPad Nguyên Bản Giá Tốt Cho Học Sinh, Sinh Viên: Mộc Mobile - Didongthongminh 15 Trần Đại Nghĩa
- 3iPhone 12 Pro Max năm 2025: Có còn đáng mua? Đánh giá chi tiết
- 4Rước Lộc Vàng, Đón Tết An Khang khi mua iPhone Cũ tại Di Động Thông Minh
- 5Hé lộ thông tin Realme Neo 7 cấu hình ngon và pin trâu nhất tầm giá
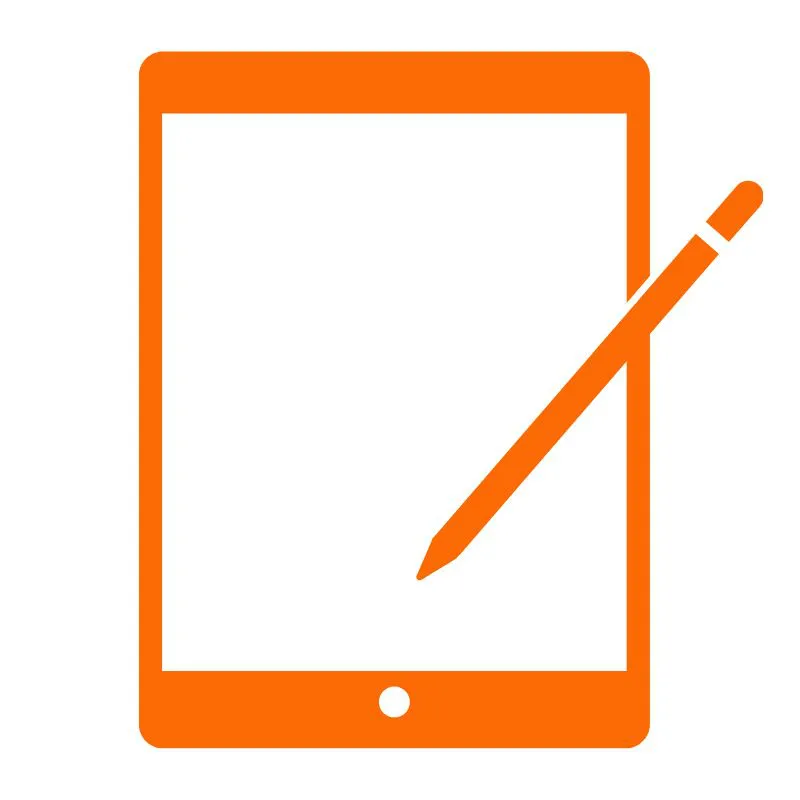 iPad Cũ
iPad Cũ






Bình luận (0)
Viết bình luận của bạn
Địa chỉ email của bạn sẽ được bảo mật. Các trường bắt buộc được đánh dấu *