5 bí mật trên camera iPhone 11 giúp bạn chụp ảnh chuyên nghiệp hơn
Nội dung chính
5 bí mật trên camera iPhone 11 giúp bạn chụp ảnh chuyên nghiệp hơn. Hãy đọc hết bào viết này để tìm ra những phương pháp chụp ảnh đẹp nhất.

5 bí mật trên camera iPhone 11
Bạn muốn có những bức ảnh đẹp trong dịp Tết sắp tới cùng với người thân hay bạn bè thì bạn không nên bỏ qua 5 bí mật này.
Sử dụng Chế độ ban đêm để chụp được màu sắc và chi tiết đáng kinh ngạc trong điều kiện ánh sáng yếu
Bạn có muốn chụp những bức ảnh đêm tuyệt đẹp bằng iPhone của mình không?

Thật dễ dàng với ứng dụng Máy ảnh iPhone 11 và iPhone 11 Pro! Những chiếc iPhone này đi kèm với tính năng máy ảnh iPhone Chế độ ban đêm hoàn toàn. Chế độ ban đêm cho phép bạn chụp những bức ảnh thiếu sáng với màu sắc và chi tiết đáng kinh ngạc. Và điều tuyệt vời về Chế độ ban đêm là nó tự động bật trong điều kiện tối. Chỉ cần đảm bảo rằng bạn đang chụp bằng ống kính Góc rộng 1x hoặc ống kính Chụp ảnh xa 2x . (Chế độ ban đêm không hoạt động với ống kính Siêu rộng 0,5x.). Cũng cần có một số loại ánh sáng trong cảnh, chẳng hạn như nến, đèn hoặc đèn đường. Khi iPhone phát hiện bạn đang chụp trong điều kiện ánh sáng yếu, biểu tượng Chế độ ban đêm (mặt trăng) sẽ xuất hiện ở trên cùng bên trái của màn hình. Nếu ánh sáng khá thấp nhưng không quá tối, biểu tượng Chế độ ban đêm sẽ có màu trắng. Biểu tượng màu trắng có nghĩa là Chế độ ban đêm chưa được bật… nhưng bạn có tùy chọn bật nó để cải thiện ảnh của mình nếu muốn. Để bật Chế độ ban đêm, hãy nhấn vào biểu tượng Chế độ ban đêm màu trắng để biểu tượng này chuyển sang màu vàng.
Nếu cảnh có rất ít ánh sáng, Chế độ ban đêm sẽ tự động bật. Biểu tượng Chế độ ban đêm xuất hiện màu vàng khi hoạt động. Con số trên biểu tượng Chế độ ban đêm cho biết sẽ mất bao lâu để chụp ảnh, ví dụ: 1 giây, 3 giây, v.v. Thanh trượt ở cuối màn hình cho phép bạn điều chỉnh thời gian phơi sáng. Bạn có thể chọn Thời gian phơi sáng tự động hoặc kéo thanh trượt sang phải để tăng thời gian phơi sáng lên Max. Để tắt Chế độ ban đêm, hãy kéo thanh trượt sang trái sang vị trí Tắt. Khi bạn đã sẵn sàng chụp, hãy nhấn nút chụp. Thanh trượt màu vàng sẽ đếm ngược từng giây cho đến khi kết thúc quá trình phơi sáng. Giữ yên iPhone của bạn cho đến khi chụp xong. Máy ảnh càng ổn định, ảnh của bạn sẽ càng sắc nét.
Chế độ ban đêm là một trong những cài đặt camera iPhone tốt nhất trên iPhone 11 và iPhone 11 Pro. Nó sẽ cải thiện đáng kể khả năng chụp ảnh thiếu sáng của bạn . Hãy thử nó cho chính mình và xem kết quả tuyệt vời!
Sử dụng Chế độ chụp liên tục để có những pha hành động ngoạn mục
Nhấn nút chụp vào thời điểm hoàn hảo là một thách thức. Nhưng với chế độ chụp liên tục trong ứng dụng Máy ảnh của iPhone , bạn có thể chụp được những bức ảnh hành động tuyệt vời. Chế độ chụp liên tục chụp nhiều ảnh mỗi giây, chụp đối tượng khi chúng di chuyển qua cảnh. Sau đó, bạn có thể chọn những bức ảnh đẹp nhất từ loạt ảnh và loại bỏ phần còn lại.

Vì vậy, làm thế nào để bạn kích hoạt chế độ chụp liên tục? Chà, nếu bạn đã sử dụng chế độ chụp liên tục trên iPhone cũ hơn, bạn sẽ nhớ rằng bạn phải giữ nút chụp. Nhưng trên camera của iPhone 11 và iPhone 11 Pro, tính năng này không còn hoạt động nữa. (Bạn sẽ tìm hiểu tác dụng của việc giữ nút chụp trong phần tiếp theo). Để kích hoạt chế độ chụp liên tục trong ứng dụng Máy ảnh của iPhone 11, hãy kéo nút chụp sang trái. Máy ảnh sẽ tiếp tục chụp ảnh cho đến khi bạn thả ngón tay ra. Con số bên trong nút chụp cho biết có bao nhiêu ảnh đã được chụp trong quá trình chụp liên tiếp. Khi bạn chụp xong, hãy mở hình thu nhỏ chụp liên tục trong ứng dụng Ảnh . (Ảnh chụp liên tục được biểu thị bằng hình thu nhỏ với ba ảnh xếp chồng lên nhau). Nhấn vào Chọn ở cuối màn hình. Sau đó cuộn qua các hình ảnh và chọn những hình ảnh bạn muốn giữ lại. Nhấn Xong . Sau đó chạm vào Chỉ giữ mục ưa thích.
Các ảnh đã chọn sẽ được lưu vào thư viện ảnh của bạn và những ảnh còn lại sẽ bị xóa. Chế độ chụp liên tục là một tính năng máy ảnh tuyệt vời để chụp các đối tượng chuyển động. Kỹ thuật mới kéo nút chụp sang trái có thể hơi lạ khi bắt đầu sử dụng. Nhưng một khi bạn đã quen với nó, bạn sẽ không bao giờ bỏ lỡ một pha hành động tuyệt vời nào nữa!
Sử dụng Chế độ chân dung để có phần nền mờ giúp nhân vật chính nổi bật hơn
Bạn có muốn làm mờ nền trong ảnh iPhone của mình không?
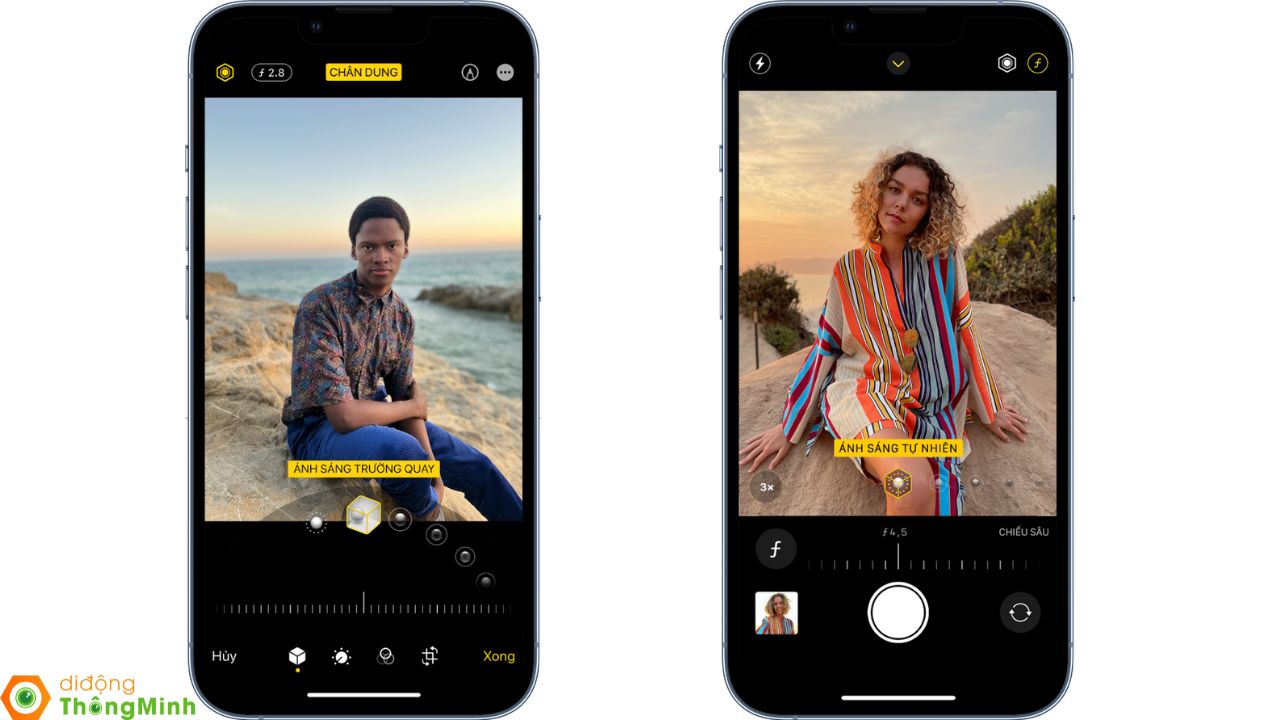
Chỉ cần chuyển sang chế độ Chân dung trong ứng dụng Máy ảnh của iPhone! Chế độ chân dung giữ cho chủ thể tiền cảnh của bạn được lấy nét sắc nét trong khi hậu cảnh được làm mờ đẹp mắt. Thật tuyệt vời khi chụp những bức ảnh chân dung tuyệt đẹp của mọi người. Nhưng nó cũng hoạt động đối với vật nuôi, hoa và nhiều đối tượng tiền cảnh khác.
Khi tạo khuôn hình cho ảnh của bạn, đảm bảo đối tượng cách máy ảnh từ 2 đến 8 feet. Nếu bạn ở quá gần hoặc quá xa, bạn sẽ thấy lời nhắc trên màn hình yêu cầu bạn thay đổi khoảng cách. Trên iPhone 11 Pro, bạn có thể chuyển đổi giữa ống kính Telephoto 2x và ống kính Wide 1x. Chỉ cần nhấn 1x hoặc 2x ở dưới cùng bên trái.
Khi chế độ Chân dung đã sẵn sàng, dòng chữ Ánh sáng tự nhiên sẽ xuất hiện màu vàng. Bây giờ bạn có thể chạm vào nút chụp để chụp. Khi bạn đã chụp ảnh bằng chế độ Chân dung, bạn có thể điều chỉnh cường độ làm mờ hậu cảnh. Bạn cũng có thể sử dụng Chiếu sáng chân dung để áp dụng hiệu ứng ánh sáng studio cho hình ảnh của mình. Để điều chỉnh hình ảnh của bạn, hãy mở hình ảnh đó trong ứng dụng Ảnh, sau đó chạm vào Chỉnh sửa.
Để điều chỉnh cường độ làm mờ hậu cảnh, hãy nhấn vào biểu tượng số f ở trên cùng bên trái. Sau đó kéo thanh trượt Độ sâu ở cuối màn hình. Số f thấp làm cho hậu cảnh mờ hơn. Và số f cao làm cho nó ít mờ hơn. Để điều chỉnh hiệu ứng ánh sáng, chạm vào biểu tượng Chiếu sáng chân dung (hình lục giác) ở trên cùng bên trái. Các biểu tượng Chiếu sáng chân dung sẽ xuất hiện bên dưới ảnh. Vuốt qua các biểu tượng Chiếu sáng chân dung bên dưới ảnh. Sau đó chọn hiệu ứng bạn muốn, ví dụ: Studio Light , Contour Light , Stage Light , v.v.
Sử dụng thanh trượt ở cuối màn hình để điều chỉnh cường độ của hiệu ứng ánh sáng. Nếu bạn muốn ảnh của mình không có nền mờ, bạn có thể xóa hiệu ứng làm mờ. Để xóa mờ, chạm vào Chân dung ở đầu màn hình. Để bật lại chế độ làm mờ, hãy nhấn lại vào Chân dung. Khi bạn đã điều chỉnh xong ảnh ở chế độ Chân dung, hãy chạm vào Xong để lưu các thay đổi.
Chụp ảnh và quay video cùng lúc
Bạn vừa phát hiện ra rằng việc giữ nút chụp không còn kích hoạt chế độ chụp liên tục nữa. Đó là bởi vì iPhone 11 và iPhone 11 Pro có một tính năng hoàn toàn mới gọi là QuickTake. Bằng cách giữ nút chụp, bạn có thể bắt đầu quay video ngay lập tức… mà không cần phải thoát khỏi chế độ Chụp ảnh.
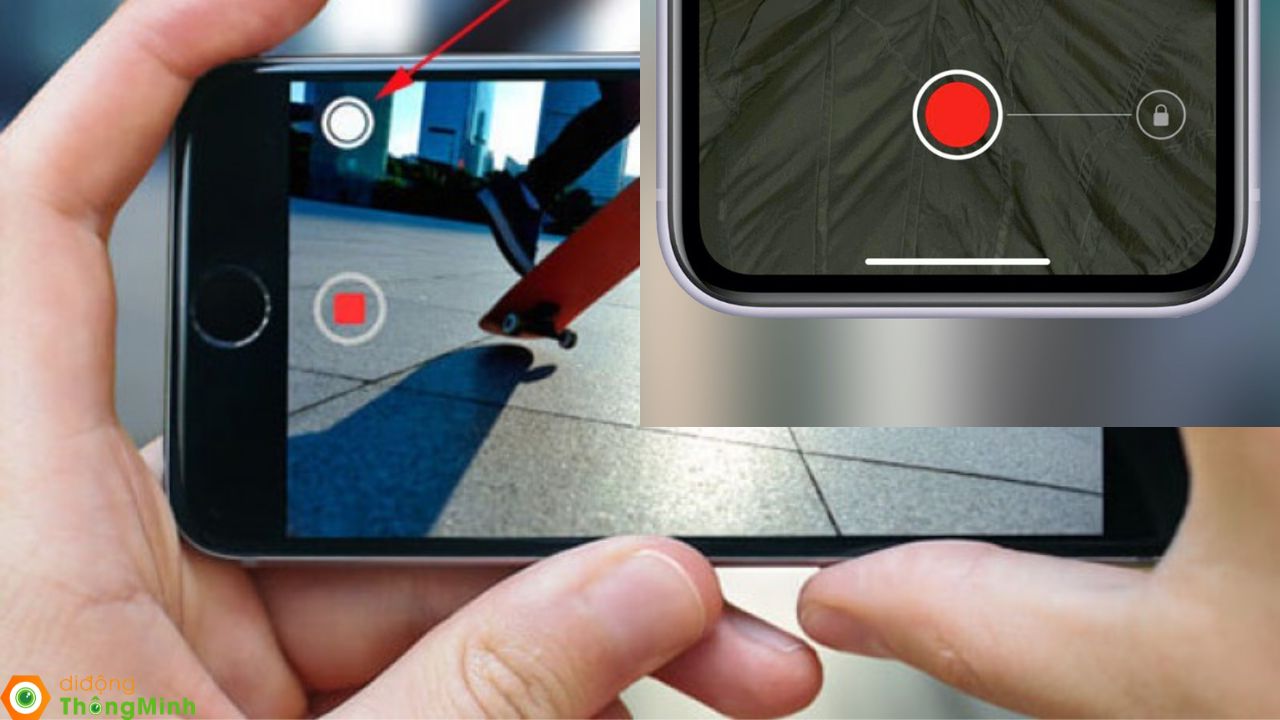
Hãy tưởng tượng bạn đang chụp ảnh và đột nhiên có một khoảnh khắc mà bạn muốn ghi lại dưới dạng video. Trên iPhone cũ hơn, bạn phải chuyển sang chế độ Video và nhấn nút chụp để bắt đầu quay. Nhưng bây giờ, bạn có thể ở chế độ Ảnh. Chỉ cần giữ nút chụp để bắt đầu quay video.
Nút chụp sẽ chuyển sang màu đỏ. Và bạn sẽ thấy bộ hẹn giờ video ở đầu màn hình. Khi bạn thả ngón tay ra, quá trình quay video sẽ dừng lại. Và bây giờ bạn có thể tiếp tục chụp ảnh. Hoặc, nếu bạn muốn tiếp tục quay video mà không cần phải giữ nút, hãy trượt nút chụp sang phải và nhả nút đó.
Khi quay video bị khóa, nút chụp màu trắng sẽ xuất hiện ở dưới cùng bên phải. Bạn có thể nhấn vào nút chụp màu trắng này để chụp ảnh tĩnh trong khi đang quay video. Đây là một tính năng tuyệt vời vì nó cho phép bạn quay video và chụp ảnh cùng một lúc! Để dừng quay video, hãy nhấn vào nút ghi màu đỏ. Bây giờ bạn có thể tiếp tục chụp ảnh tĩnh theo cách thông thường.
Điều chỉnh độ sáng của ảnh bằng thanh trượt phơi sáng
Hình ảnh của bạn đôi khi trông quá tối hoặc quá sáng?
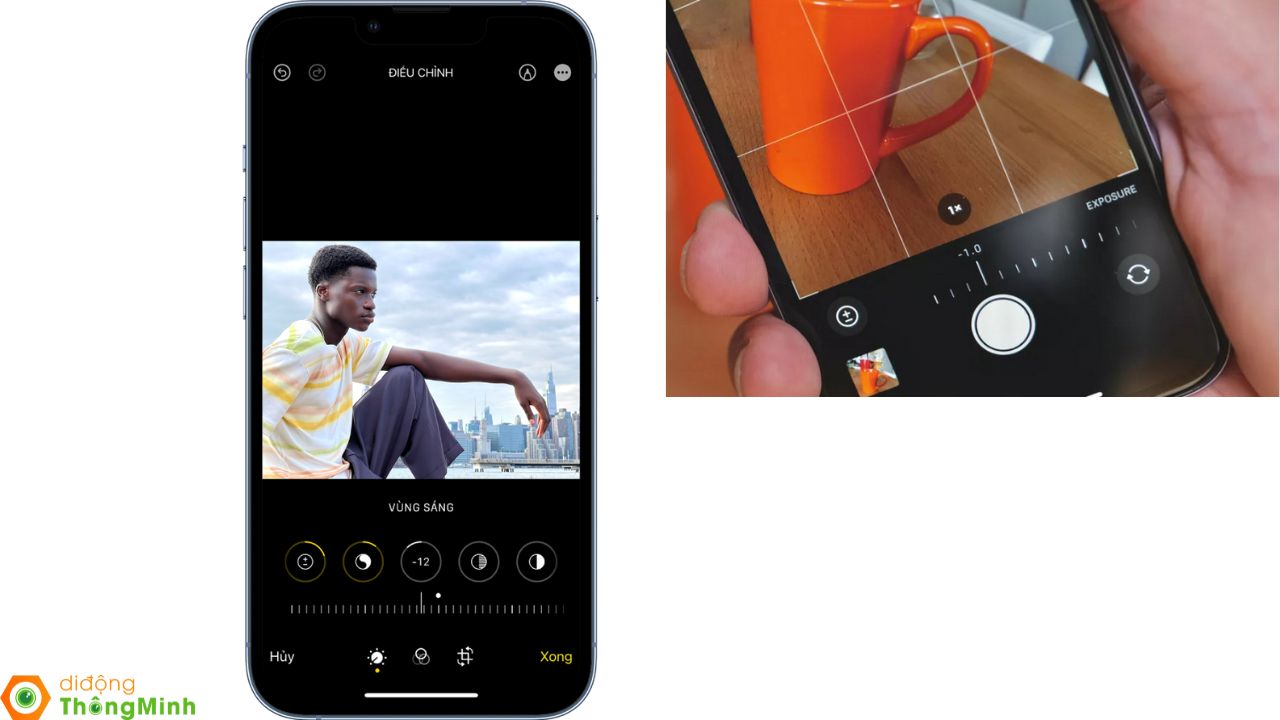
Đây là một vấn đề dễ khắc phục ở camera iPhone 11! Bạn chỉ cần điều chỉnh độ phơi sáng (độ sáng của ảnh) trước khi chụp ảnh. Đầu tiên, chạm để đặt tiêu điểm. Sau đó vuốt lên để ảnh sáng hơn. Hoặc vuốt xuống để làm cho nó tối hơn. Nếu bạn làm cho hình ảnh quá sáng hoặc quá tối, bạn sẽ mất màu sắc và chi tiết. Trong hầu hết các trường hợp, bạn sẽ muốn nhắm đến mức phơi sáng cân bằng mà không có vùng quá sáng hoặc quá tối.
Tuy nhiên, nếu bạn muốn tạo ảnh bóng ấn tượng , bạn sẽ cần giảm độ phơi sáng hơn bình thường. Đối với hình bóng, bạn muốn đối tượng xuất hiện rất tối hoặc đen hoàn toàn. Thanh trượt phơi sáng là một trong những cài đặt camera iPhone mạnh mẽ nhất. Nhưng hầu hết mọi người thậm chí không biết nó tồn tại! Nếu bạn kiểm soát độ phơi sáng, khả năng chụp ảnh trên iPhone của bạn sẽ được cải thiện ngay lập tức!
Mẹo chụp ảnh với chức năng zoom trên iPhone 11

Phóng to trên iPhone 11
Trước hết, chúng ta phải loại bỏ khả năng zoom của camera trước , ống kính của iPhone 11 không thể thực hiện được trong phần mềm vì nó không chuẩn bị sẵn ống kính. Do đó, chúng tôi sẽ tập trung vào các thấu kính đôi và ba của đội này.
Chúng tôi bắt đầu với iPhone 11 với hai ống kính: siêu rộng và góc rộng. Cái đầu tiên trong số chúng cho phép bạn có trường nhìn lớn hơn, điều này thực sự không phải vậy, nhưng đối với các mục đích thực tế, nó có thể được coi là một cách để thu nhỏ. Trong ống kính còn lại, là ống kính chính, nó có zoom quang x2 và zoom kỹ thuật số x5.
IPhone 11 Pro và 11 Pro Max chúng tôi tìm thấy ba camera. Hai trong số chúng giống hệt với iPhone 11 và những bổ sung này có thể cải thiện đáng kể ảnh chụp bằng zoom ống kính tele . Ống kính này cho phép zoom quang học x2 và zoom kỹ thuật số x10. -
Bạn có thể tự hỏi sự khác biệt giữa zoom quang học và zoom kỹ thuật số là gì. Đầu tiên trong số này là khả năng thu phóng đạt được nhờ công nghệ được triển khai trong ống kính. Đó là cách "tự nhiên" để làm những việc này. Mặt khác, kỹ thuật số là khả năng thu phóng được tối ưu hóa bằng phần mềm vì một số phần nhất định của hình ảnh được phóng to và phần còn lại được cắt mà không cần máy ảnh thực sự can thiệp. Vì lý do này, ảnh chụp bằng zoom quang luôn có chất lượng cao hơn ảnh kỹ thuật số.
Trong trường hợp của iPhone 11 và 11 Pro, không có cách nào để bật tính năng thu phóng hoặc bất kỳ tính năng thu phóng nào khác như trên hầu hết các điện thoại. Bởi vì các zoom như zoom cùng tồn tại trên cùng một giao diện. bạn đã thực hiện Nói cách khác, trên iPhone 11 (một chiếc có hai camera), bạn biết mình đang sử dụng ống kính quang học khi chúng không vượt quá độ phóng đại x2 và ống kính quang học đạt tối đa x10 là thiết bị kỹ thuật số.
Chụp ảnh phóng to trên iPhone 11
Có những ứng dụng nâng cao khả năng camera của iPhone, nhưng sự thật là bạn không cần nhiều hơn những điều cơ bản để chụp ảnh với chế độ thu phóng. Cách tôi chụp ảnh này giống trên 11 và 11 Pro theo nhiều cách.
Tất nhiên, bạn phải giữ phóng to trong tâm trí. Không có sẵn trong tất cả các hình thức. Có, bạn có thể sử dụng nó trong video giống như cách bạn có thể sử dụng trong ảnh của mình và nó rất hữu ích. Tuy nhiên, nó không thể truy cập được đối với ảnh toàn cảnh, chân dung và thời gian trôi đi. Tất nhiên, nếu có thể thực hiện tăng dần từng ống kính mà iPhone có trong này.
Sử dụng dụng cụ hỗ trợ
Nếu bạn muốn chụp ảnh zoom tốt hơn với iPhone 11, bản thân thiết bị có thể là không đủ. Kẻ thù tồi tệ nhất của những bức ảnh này là khả năng ổn định kém và mặc dù thực tế là chúng ta có thể có xung tốt, nhưng sự thật là kết quả thu được với giá ba chân luôn phù hợp hơn. Trên thị trường, chúng ta có thể tìm thấy các phụ kiện khác rất chuyên nghiệp. Tuy nhiên, theo chúng tôi, nó là đủ tốt về cả chất lượng và giá cả.
Chân máy cho iPhone
Nếu bạn sử dụng chân máy này, nó có thể đủ để chụp ảnh với khả năng ổn định hình ảnh tốt. Vì rất nhẹ nên có thể dễ dàng vận chuyển và cất giữ ở bất kỳ đâu trong nhà, chẳng hạn như trong ngăn kéo hoặc tủ, mà không chiếm nhiều diện tích. Nó có thể xoay 360 độ và có thể điều chỉnh độ cao nên cũng giúp chụp ảnh có khung hình đẹp hơn. Nó cũng đi kèm với một điều khiển Bluetooth để chụp ảnh từ xa.
Chân máy linh hoạt
Nếu bạn không cần chân máy có các đặc điểm trước đây, thì điều này có thể là quá đủ cho mục đích của bạn. Chân máy hình con bạch tuộc này có các chân linh hoạt có thể đặt trên mọi bề mặt, cho phép bạn chụp ảnh phóng to trên mọi địa hình. Trong mọi trường hợp, các góc di chuyển rộng và có thể điều chỉnh độ cao cho phép linh hoạt trong khía cạnh này.
Bộ ống kính iphone
Có những bộ mà bạn có thể tìm thấy ống kính thu phóng lên tới x25, ống kính macro có góc cực rộng x0. 22, thu phóng bình thường và ống kính mắt cá 235º ở x235 ở chế độ kính thiên văn. Nó được làm bằng vật liệu chất lượng cao với khả năng chống bụi tuyệt vời, vì vậy bạn luôn có thể để nó tại chỗ. Ngoài ra, luôn có một chân máy có thể rất hữu ích cho dù bạn có sử dụng ống kính hay không.

Nếu bạn đang có ý định mua iPhone 11 để có thể trải nghiệm những tính năng chụp ảnh trên chiếc điện thoại này thì bạn có thể mua những chiếc iPhone 11 cũ tại cửa hàng Di Đông Thông Minh của chúng tôi. Đối với chiếc điện thoại iPhone 11 thì tôi khuyên bạn ở thời điểm hiện tại chúng ta nên mua iPhone 11 cũ vì nó có giá thành rất rẻ và đảm bảo chất lượng tốt nhất.
Tóm lại
Bên trên tôi đã tổng hợp được những bí mật trên camera của iPhone 11 để giúp các bạn có thể chụp được những bức ảnh đẹp và sắc nét nhất. Hãy tham khảo và làm theo những cách này bạn sẽ thấy được những bức ảnh bạn chụp sẽ rất đẹp và sắc nét.
>>>Xem thêm: Tổng hợp về iPhone 11 Pro Max 64GB cũ mà bạn cần biết
Chủ đề hot
Tin xem nhiều
- 1Mộc Mobile – Didongthongminh 15 Trần Đại Nghĩa: Ghé Qua Liền Tay, Nhận Ngay Phụ Kiện Miễn Phí!
- 2Mua Máy Tính Bảng iPad Nguyên Bản Giá Tốt Cho Học Sinh, Sinh Viên: Mộc Mobile - Didongthongminh 15 Trần Đại Nghĩa
- 3iPhone 12 Pro Max năm 2025: Có còn đáng mua? Đánh giá chi tiết
- 4Rước Lộc Vàng, Đón Tết An Khang khi mua iPhone Cũ tại Di Động Thông Minh
- 5Hé lộ thông tin Realme Neo 7 cấu hình ngon và pin trâu nhất tầm giá
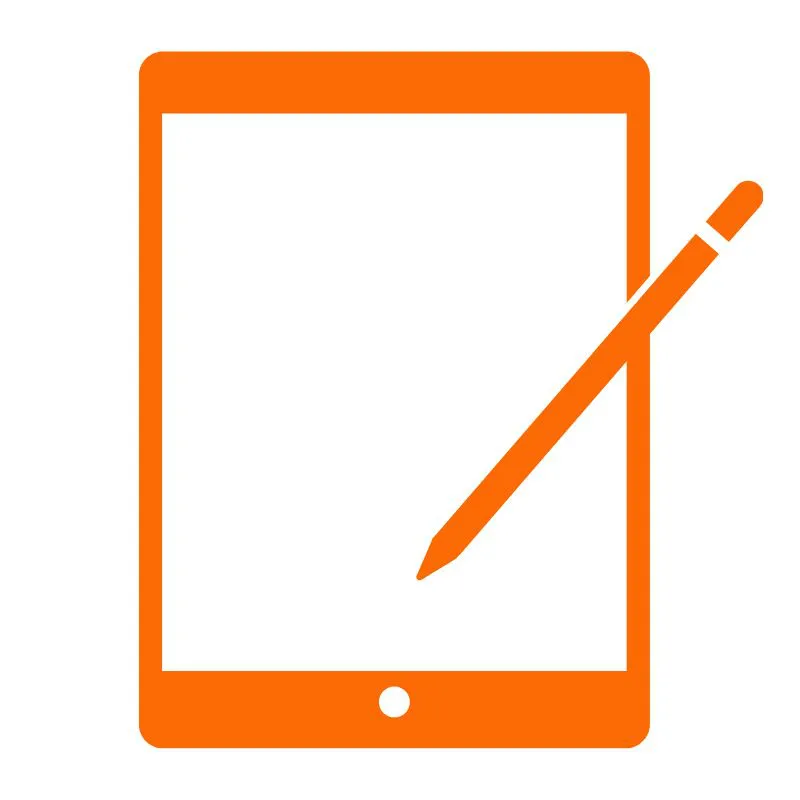 iPad Cũ
iPad Cũ










Bình luận (0)
Viết bình luận của bạn
Địa chỉ email của bạn sẽ được bảo mật. Các trường bắt buộc được đánh dấu *