10 cách xử lý lỗi Wi-Fi trên iPhone các dòng từ 5s đến XS MAX - Di Động Thông Minh
Nguyên nhân để dẫn đến tình trạng lỗi wifi thường gặp trên iphone?
Có rất nhiều nguyên nhân gây ra các lỗi Wi-Fi trên iPhone, đơn cử một vài nguyên nhân đơn giản như người dùng đang bật Airplane Mode (Chế độ Máy bay), hoặc khoảng cách từ iPhone đến thiết bị phát Wi-Fi (router) quá xa nên dẫn đến trình trạng không tìm thấy wifi. Bên cạnh đó, các vấn đề đến từ các thiết bị mạng như modem và router, hoặc là ăng-ten của iPhone kém cũng có thể là nguyên nhân của những trục trặc Wi-Fi trên iPhone. Tín hiệu kém cũng góp phần làm cho tốc độ Wi-Fi bị chậm. Ngoài ra, lỗi trên iOS cũng là một trong những lý do dẫn đến các vấn đề về Wi-Fi các bạn nhé. 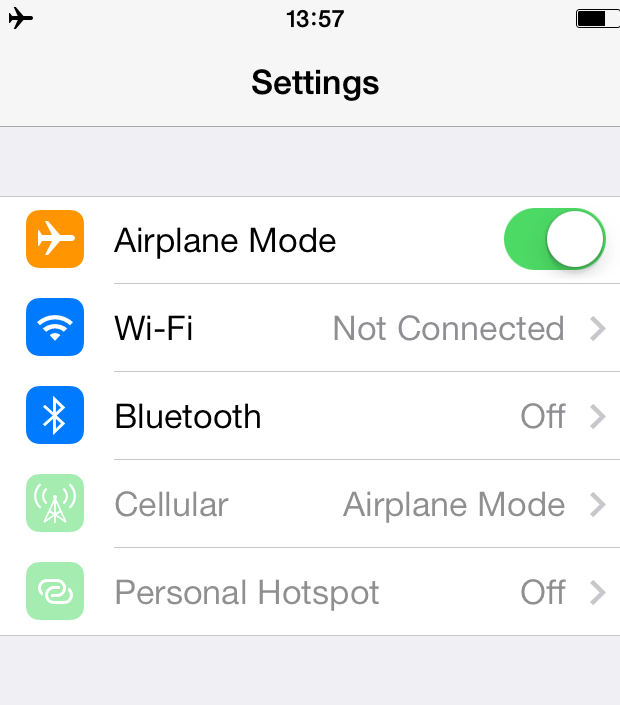
1. Tắt Wi-Fi và bật lại là cái cơ bản nhất.
Nếu iPhone không thể kết nối với mạng Wi-Fi hoặc kết nối được nhưng tín hiệu chập chờn và liên tục bị rớt, bạn hãy bắt đầu xử lý với những cách đơn giản nhất trước. Nếu chưa tắt và bật lại Wi-Fi, bạn hãy thực hiện thao tác này ngay. Bạn có thể vuốt từ mép dưới của màn hình để mở Control Center. Chạm vào biểu tượng Wi-Fi để tắt nó. Đợi vài giây và chạm vào biểu tượng này một lần nữa để bật nó lên.
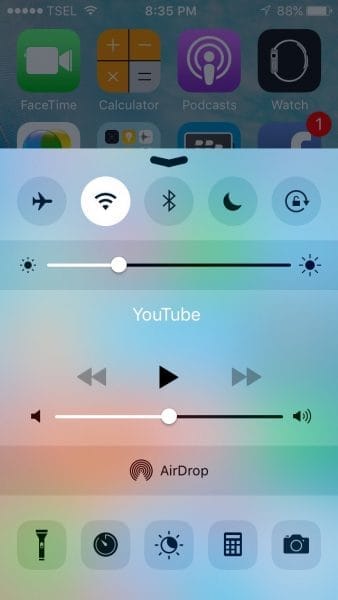
Cách khác để bật/tắt Wi-Fi là thông qua Settings của iPhone. Mở Settings > Wi-Fi, và chuyển công tắt kế bên Wi-Fi sang phải hoặc sang trái.
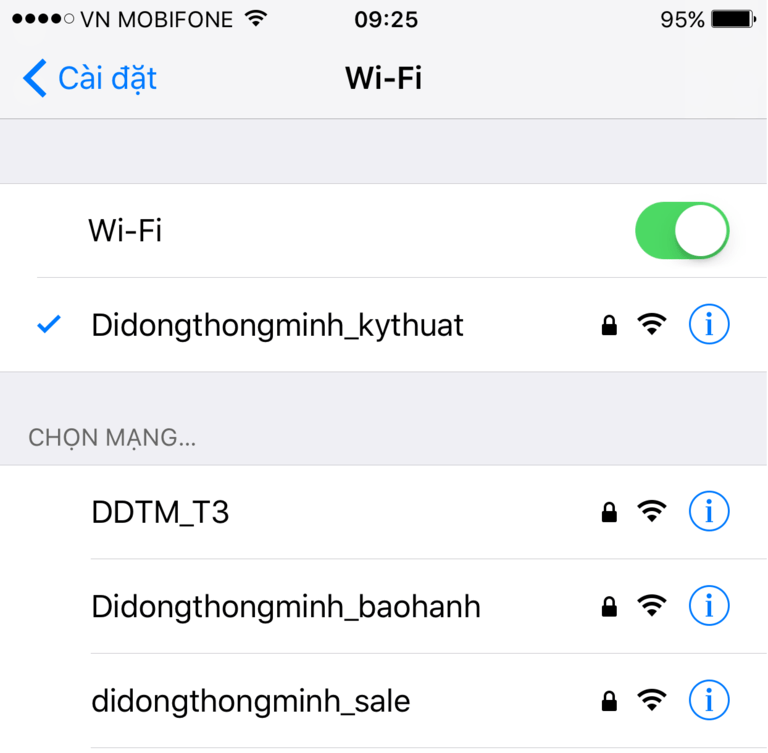
2. Bật/Tắt trợ lý Wi-Fi đây là lỗi thường gặp nhất khi có vấn đề về wifi.
Nếu đang sử dụng iOS 10 hoặc mới hơn, bạn có lẽ đã quen thuộc với tính năng Wi-Fi Assist (Trợ lý Wi-Fi). Nhờ tính năng này, người dùng sẽ luôn có một kết nối Internet ổn định nhất có thể. Theo đó, khi kết nối Wi-Fi tốc độ yếu và chậm , Wi-Fi Assist sẽ tự động chuyển sang sử dụng mạng 3G/4G.
Bật/Tắt tính năng Wi-Fi Assist cũng có thể xử lý nhiều vấn đề Wi-Fi trên iPhone. Để làm điều này, bạn hãy truy cập vào phần Settings > Cellular, di chuyển xuống dưới, bật Wi-Fi Assist và sau đó tắt nó như hình ở dưới nhé.
3. Khởi động lại iPhone là 1 cách khá là đơn giản và cũng hiểu quả không kém.
Khởi động lại iPhone có thể sẽ rất hiệu quả có thể nói đó là cách khắc phục tốt nhất khi iPhone của bạn không thể kết nối với Wi-Fi hoặc kết nối được nhưng tốc độ wifi chậm và liên tục bị rớt. Thực hiện như sau:
– Nhấn và giữ nút nguồn chờ khoảng 5s .
– Kéo nút Slide to power off sang bên phải khi thiết bị lên thanh gạt.
– Khi iPhone đã tắt hoàn toàn, nhấn và giữ nút nguồn để bật thiết bị lên lại.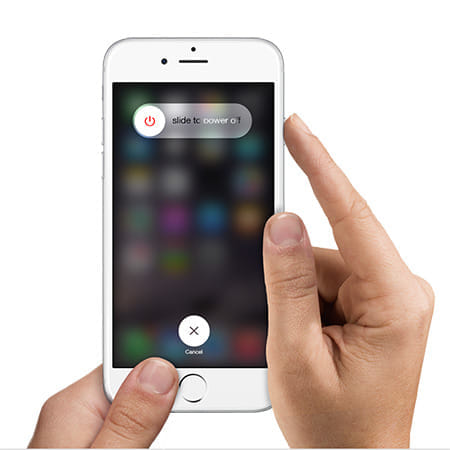
4. Xoá mạng Wi-Fi và kết nối lại cho thiết bị.
Nếu những cách trên vẫn chưa giúp bạn xử lý vấn đề. Bước tiếp theo là bạn hãy xoá mạng Wi-Fi và thử kết nối lại. Làm theo các bước bên dưới đây nhé:
– Vào Settings
– Chọn Wi-Fi
– Kế đến, chạm vào nút hình chữ (i), nằm bên cạnh mạng bạn muốn xoá
– Chọn Forget this network
– Nhấn nút Forget để xác nhận.
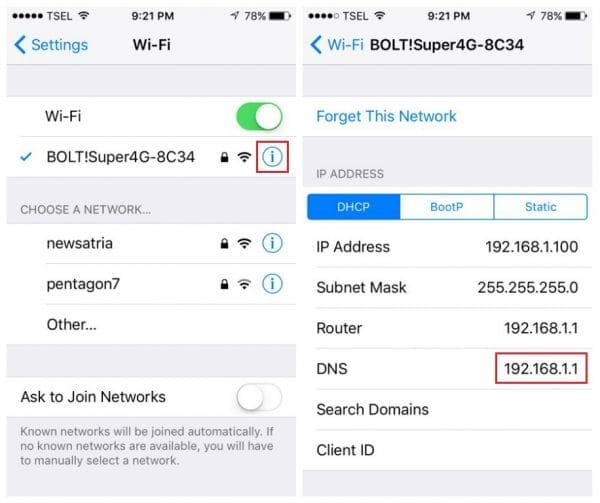
Sau khi xoá mạng, bạn hãy quay lại phần Wi-Fi, chọn mạng Wi-Fi vừa xoá và nhập mật khẩu để kết nối lại.
5. Đặt lại Cài đặt mạng
Nếu đã thử các giải pháp được đề cập bên trên nhưng iPhone vẫn không kết nối Wi-Fi được, việc đặt lại tất cả cài đặt mạng có thể sẽ giúp được bạn. Thao tác này sẽ khôi phục tất cả các thiết lập mạng của bạn về mặc định. Thực hiện bằng cách:
– Vào Settings
– Chọn General
– Kế đến, chọn Reset
– Chọn Reset network settings
– Nhập passcode nếu được hỏi
– Chạm Reset network settings để xác nhận.
– Thiết bị lúc đó sẽ lên táo ở dưới có 1 thanh chạy, chạy xong thì các bạn thử kết nối lại nhé.
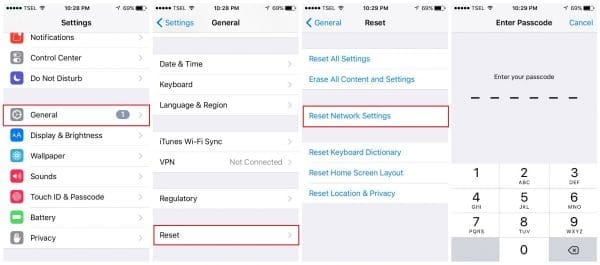
6. Tắt Bluetooth đi và thử kết nối.
Có thể ít ai biết là sóng Bluetooth có thể làm nhiễu sóng Wi-Fi làm cho tín hiệu Wi-Fi không được ổn định và iPhone không thể kết nối được. Đó là lý do bạn nên tắt nó đi. Để thực hiện, bạn vuốt từ cạnh dưới của màn hình và chạm vào biểu tượng Bluetooth, hoặc bạn có thể vào Settings > General và tắt nó.
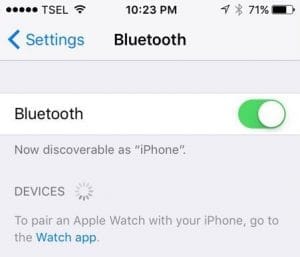
7. Tắt dịch vụ định vị cho mạng Wi-Fi
Nhiều người gặp phải các vấn đề Wi-Fi trên iPhone và họ đã tắt Dịch vụ Định vị (Location Services) cho mạng Wi-Fi và thấy có hiệu quả. Sau đây là các bước thực hiện:
– Mở ứng dụng Settings và chọn Privacy
– Tiếp theo, chọn Location Services
– Chọn System Services
– Và cuối cùng là chuyển công tắc tại mục Wi-Fi Networking sang Off.
– Chúc các bạn may mắn nhé.
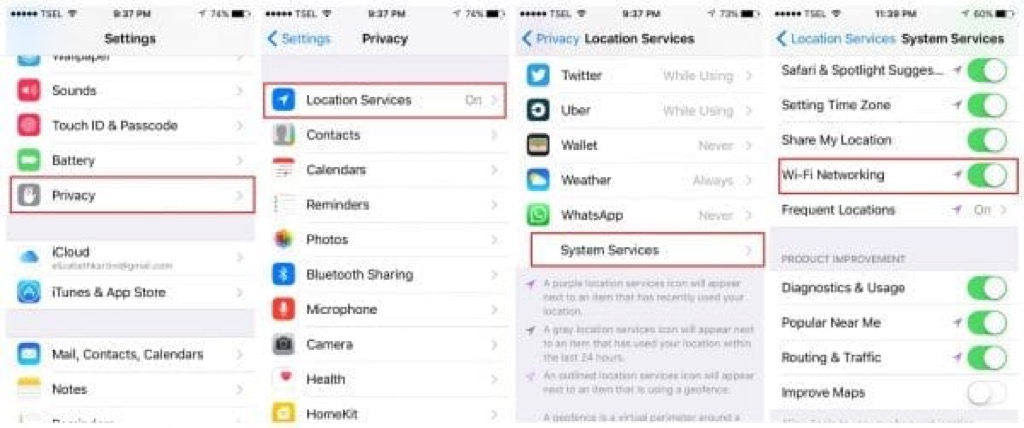
8. Thay đổi DNS
Bạn có thể khắc phục sự cố Wi-Fi bằng cách thay đổi DNS. Bạn hãy sử dụng Google DNS (8.8.8.8 hoặc 8.8.4.4 hoặc cả hai nhưng hãy đảm bảo chúng được ngăn cách bằng dấu chấm phẩy), hoặc Open DNS (208.67.220.123 hoặc 208.67.222.123). Đây là cách để làm việc đó:
– Truy cập vào Settings vào chọn Wi-Fi
– Tìm mạng Wi-Fi của bạn và chạm vào nút hình chữ (i) bên cạnh
– Bạn sẽ thấy mục DNS, hãy chạm lên các con số
– Bàn phím sẽ xuất hiện để bạn nhập địa chỉ DNS.
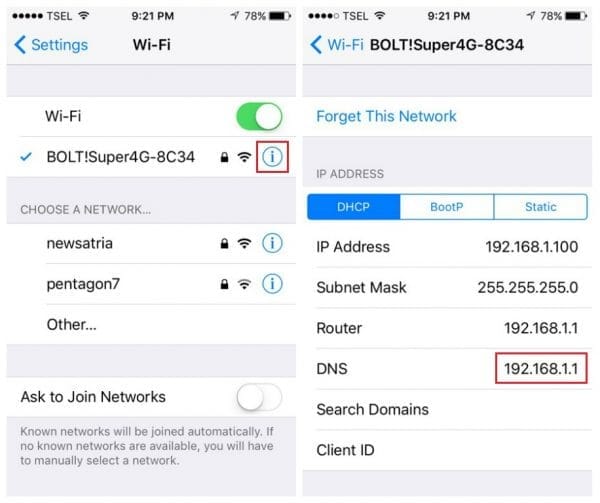
9. Cập nhật iOS sử dụng iTunes
Nếu bạn không thể cập nhật iOS thông qua Wi-Fi, bạn có thể thực hiện việc này bằng cách sử dụng iTunes. Đầu tiên, hãy chắc rằng bạn đã cài phiên bản mới nhất của iTunes.
– Kết nối iPhone của bạn vào máy tính.
– Khởi chạy ứng dụng iTunes
– Chọn iPhone của bạn
– Kế đến, chọn Summary
– Nhấn nút Check for update
– Nhấn nút Download and Install hoặc Update.
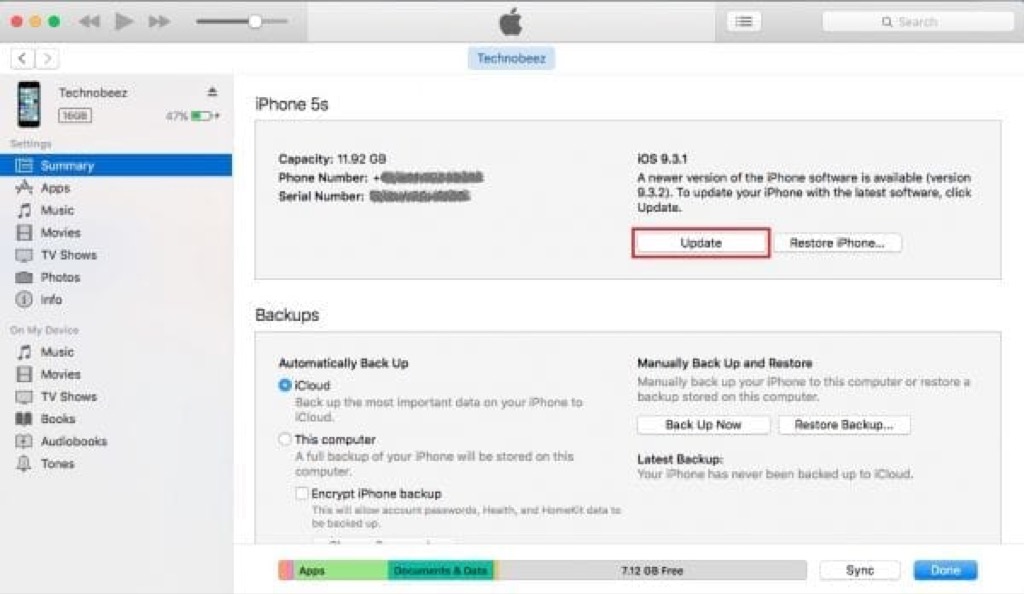
10. Khôi phục cài đặt gốc cho iPhone sử dụng iTunes
Hầu hết người dùng có thể xử lý lỗi Wi-Fi với một trong những giải pháp được liệt kê ở trên. Tuy nhiên, nếu bạn đã thử tất cả chúng và vẫn gặp vấn đề khi kết nối Wi-Fi, có lẽ đã đến lúc cần khôi phục cài đặt gốc cho iPhone. Bạn có thể sử dụng iTunes để làm việc này. Lưu ý là thao tác này sẽ xoá mọi dữ liệu bạn đã lưu trên thiết bị bao gồm các ứng dụng, tệp tin và các thiết lập bạn đã tuỳ chỉnh theo nhu cầu sử dụng của mình. Do vậy, đừng quên sao lưu d��� liệu của bạn trước khi thực hiện.
Để khôi phục cài đặt gốc cho iPhone, bạn hãy thực hiện như sau:
– Cài phiên bản mới nhất của iTunes
– Mở iTunes
– Kết nối iPhone với máy tính
– Chọn iPhone của bạn.
– Trong phần Summary, tìm đến nút Restore iPhone và nhấn vào nó.
– Nhấn Restore một lần nữa để xác nhận.
– iTunes sẽ tiến hành xoá iPhone của bạn và cài phiên bản mới nhất của iOS
– Khi quá trình cài đặt hoàn tất, iPhone sẽ tự động khởi động lại
– Bạn hãy làm theo các hướng dẫn trên màn hình để thiết lập lại iPhone.
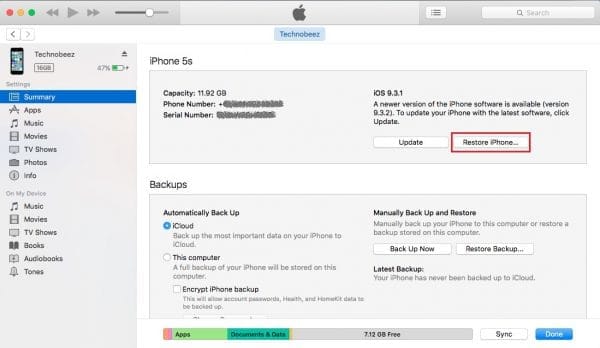
– Nếu có bất kỳ thắc mắc nào hoặc gặp vấn đề gì trong quá trình thực hiện các bạn hãy hãy liên hệ Hotline 19006815 ấn tiếp phím 1 để gặp kỹ thuật hướng dẫn hoặc đến cửa hàng showroom Didongthongminh gần nhất để được hỗ trợ tốt nhất.
Chủ đề hot
Tin xem nhiều
- 1Mộc Mobile – Didongthongminh 15 Trần Đại Nghĩa: Ghé Qua Liền Tay, Nhận Ngay Phụ Kiện Miễn Phí!
- 2Mua Máy Tính Bảng iPad Nguyên Bản Giá Tốt Cho Học Sinh, Sinh Viên: Mộc Mobile - Didongthongminh 15 Trần Đại Nghĩa
- 3iPhone 12 Pro Max năm 2025: Có còn đáng mua? Đánh giá chi tiết
- 4Rước Lộc Vàng, Đón Tết An Khang khi mua iPhone Cũ tại Di Động Thông Minh
- 5Hé lộ thông tin Realme Neo 7 cấu hình ngon và pin trâu nhất tầm giá
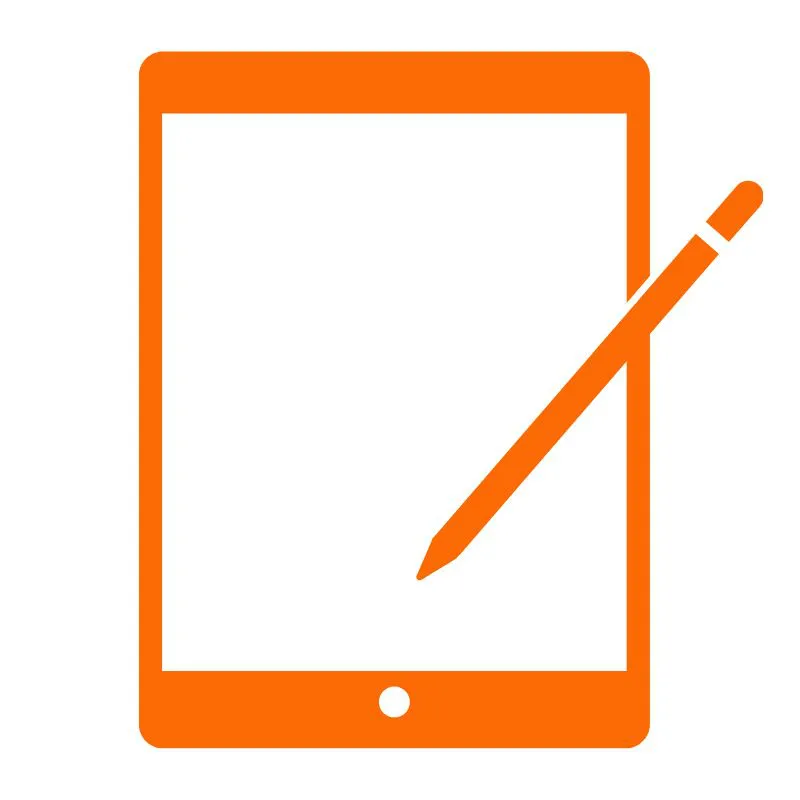 iPad Cũ
iPad Cũ






Bình luận (0)
Viết bình luận của bạn
Địa chỉ email của bạn sẽ được bảo mật. Các trường bắt buộc được đánh dấu *